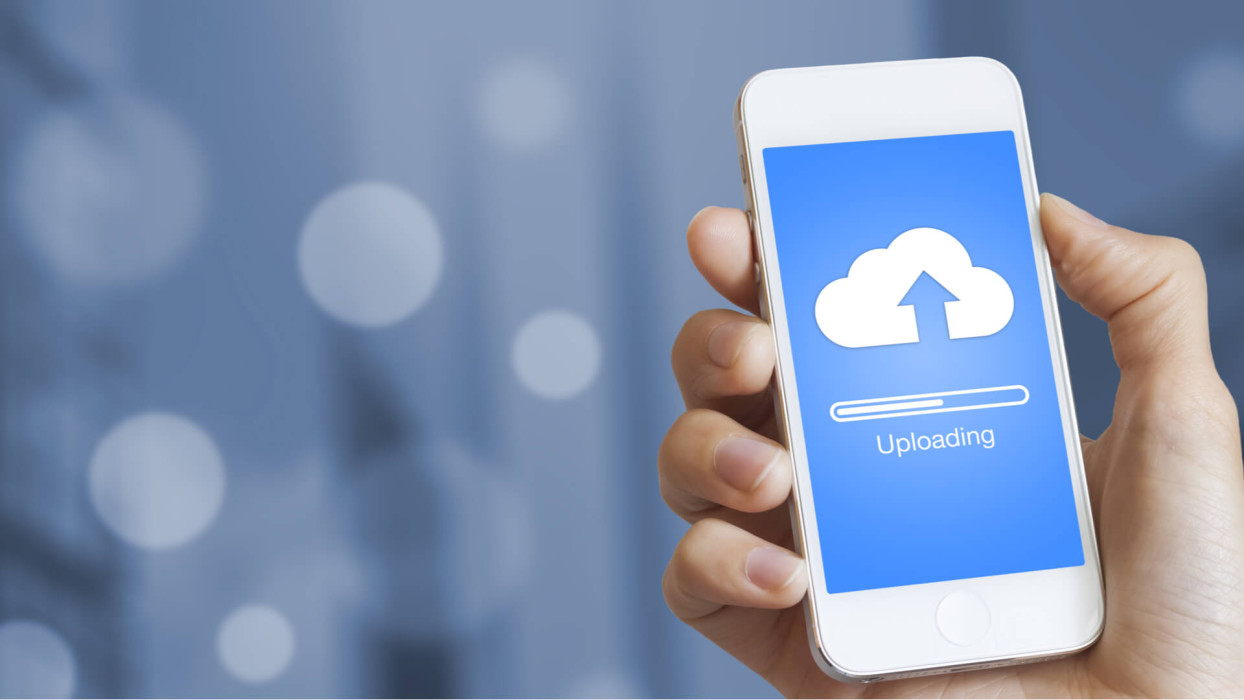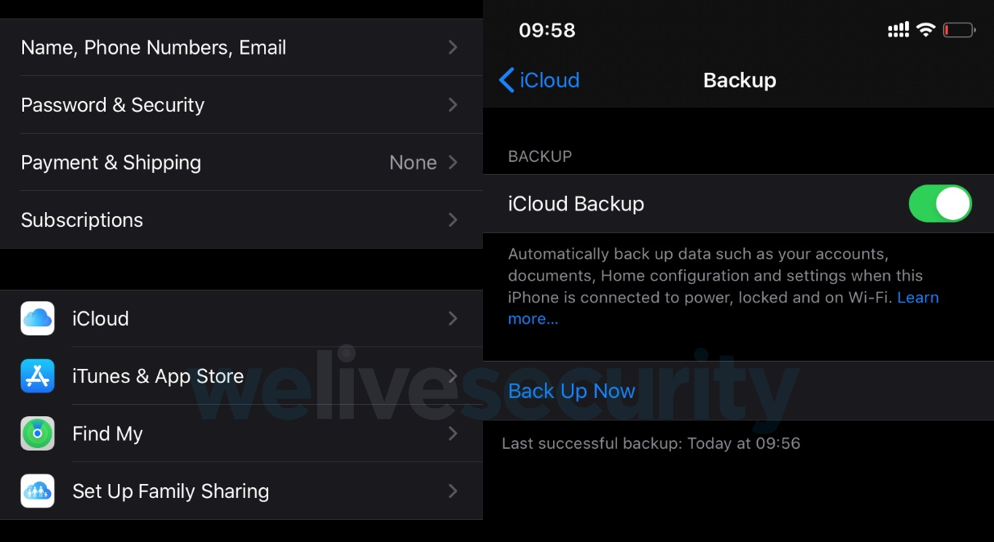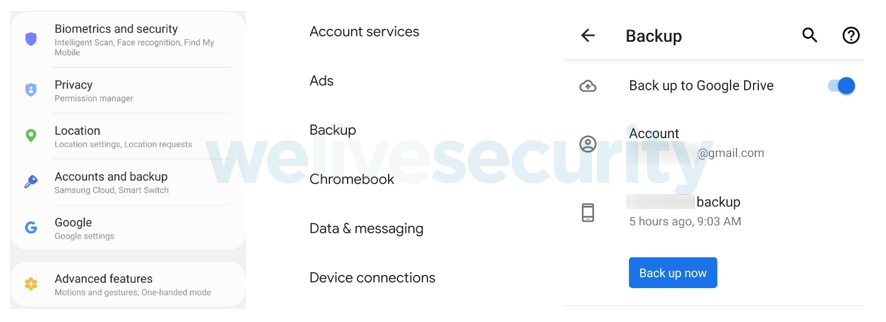En tu bolsillo llevas una supercomputadora que supera toda la tecnología que Aldrin y Armstrong llevaron a la luna. Aunque puede que hayas escuchado esta afirmación antes, probablemente nunca haya resonado en ti. Sin embargo, quizás puede que tenga un efecto distinto si te dijera: "llevas en tu bolsillo un dispositivo que almacena casi todos los aspectos de tu vida, desde recuerdos en forma de fotografías hasta notas personales, recordatorios, contraseñas y todo tipo de datos sensibles”.
¿Qué pasa si tu teléfono es bloqueado por un ataque de ransomware, robado, o incluso destruido? ¿Perderías todo lo que hay en él, o sueles hacer de manera regular un backup de tu información?
Si no haces una copia de seguridad de tu teléfono de forma regular, entonces deberías empezar ahora mismo a hacer una. Y dado que hoy celebramos el Día Mundial del Backup, te explicaremos cómo hacer una copia de seguridad de tu información tanto en dispositivos iOS como en Android.
Hacer un backup de tu dispositivo iOS
Al hacer una copia de seguridad de tu iPhone, o de cualquier otro dispositivo que funcione con iOS, tienes dos opciones. La primera es almacenar una copia de seguridad de tu dispositivo en tu computadora o en una unidad de almacenamiento extraíble conectada a tu teléfono. Si estás corriendo macOS Mojave o una versión más temprana de Windows, el proceso es el mismo y utiliza iTunes. En primer lugar, tendrás que instalar el software iTunes de Apple en tu computadora, ya que no podrás gestionar tu dispositivo sin él (las Mac lo tienen instalado por defecto). Si estás corriendo macOS Catalina, entonces en lugar de iTunes encontrarás la opción en el Finder.
Para iniciar el proceso, conecta tu dispositivo a la computadora utilizando el cable que sueles utilizar para cargar tu dispositivo.
Recibirás un aviso para desbloquear tu dispositivo. También es posible que un aviso solicite que elijas “Confiar en este equipo” para que tu dispositivo pueda sincronizarse con él sin problemas.
A continuación, haz clic en tu dispositivo, ya sea en iTunes o en Finder, dependiendo de tu sistema operativo, y continúa con el proceso. Para una capa de seguridad adicional puedes elegir cifrar la copia de seguridad que se almacenará localmente en tu computadora. Ahora sólo tienes que hacer clic en el botón “Copia de seguridad” y estará listo para continuar. Mientras se realiza el proceso también puedes elegir hacer una copia de seguridad de tus datos más importantes en tu iCloud.
Esto nos lleva a la otra opción disponible, que es hacer un backup de tu iPhone en tu iCloud, directo desde tu dispositivo. Para esta opción ve a los ajustes de tu dispositivo y presiona sobre tu nombre y luego toca el botón de iCloud. Ahora cambia de posición el botón que dice “copia de seguridad de iCloud” o “iCloud Backup” para encenderlo y luego presiona la opción “Copia de Seguridad Ahora”.
Mientras realizas la copia de seguridad debes estar conectado a una red Wi-Fi de confianza. Puedes configurar tu iPhone para que haga automáticamente una copia de seguridad de tu dispositivo en iCloud cuando estés conectado a una red Wi-Fi. Dependiendo del espacio de almacenamiento que tengas en tu iCloud, siendo el valor predeterminado 5 GB, también puedes marcar las aplicaciones que almacenan datos en él.
Por ejemplo, las fotos pueden ser bastante complicadas, ya que dependiendo de su calidad, su tamaño puede oscilar entre 1 MB y 10 MB aproximadamente, o incluso 100 MB si hablamos de vídeos. Por lo tanto, es posible que necesites ampliar tu espacio de almacenamiento o, alternativamente, mover los archivos multimedia a otro repositorio.
Quizás te interese: Tipos de backup y los errores más comunes a la hora de realizarlo
Haciendo una copia de seguridad de tu dispositivo Android
Android es diferente, ya que no necesitas tener ningún software instalado en tu computadora para administrar tu dispositivo Android o su almacenamiento. Para realizar un backup de tus fotos y archivos multimedia en tu computadora, todo lo que tienes que hacer es conectar tu dispositivo a tu computadora usando un cable USB.
El teléfono preguntará si permites que tu computadora acceda a los datos del teléfono, lo cual aceptarás. El teléfono aparecerá en el Explorador de archivos (Windows) o en el Finder (macOS) y podrás navegar por los archivos de tu dispositivo y copiarlos o arrastrarlos y soltarlos en la carpeta que desees.
En pocas palabras: tu dispositivo Android funciona básicamente como un dispositivo de almacenamiento externo. Aunque vale la pena mencionar que algunos fabricantes tienen software, como DeX de Samsung, pero no necesariamente tienes que usarlo.
Sin embargo, al igual que con los dispositivos iOS, hay otra opción: puedes hacer una copia de seguridad de tus datos en la nube. Las opciones de backup varían de una marca a otra, y muchas ofrecen su propia visión de cómo almacenar tus datos. Para simplificarlo un poco, nos vamos a ceñir a la versión de Google, ya que debería estar disponible en la mayoría de los dispositivos Android.
La ruta más sencilla es ir a la configuración y luego desplazarse hacia abajo hasta encontrar la configuración de Google. Una vez que hayas tocado ese botón, debería redirigirte al menú de configuración de Google, donde encontrarás la opción Copia de seguridad (que puede tener nombres ligeramente diferentes en las distintas versiones del sistema operativo).
Puedes presionar sobre la opción Copia de seguridad y, a continuación, pulsar el botón “Crear copia de seguridad ahora”, con lo cual se realizará una copia de seguridad de tus datos en Google Drive. También hay una opción aparte para hacer una copia de seguridad de tus fotos y vídeos en la aplicación Google Photo.
Consejo extra
Independientemente del tipo de dispositivo que tengas, la mejor práctica es tener múltiples copias de seguridad de tus datos. De esta manera, en caso de que pierdas tu teléfono o una de tus copias de seguridad se corrompa, tendrás una opción extra a la cual poder recurrir. Nunca subestimes el valor de planificar con antelación, ya que puede ayudar a evitarte un dolor de cabeza mayor.