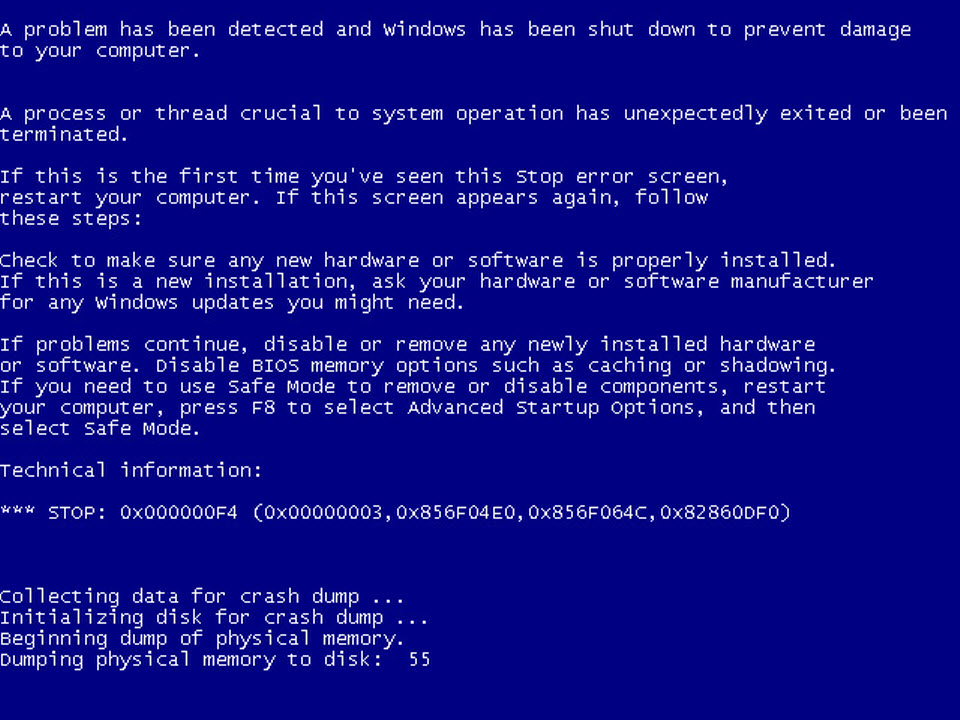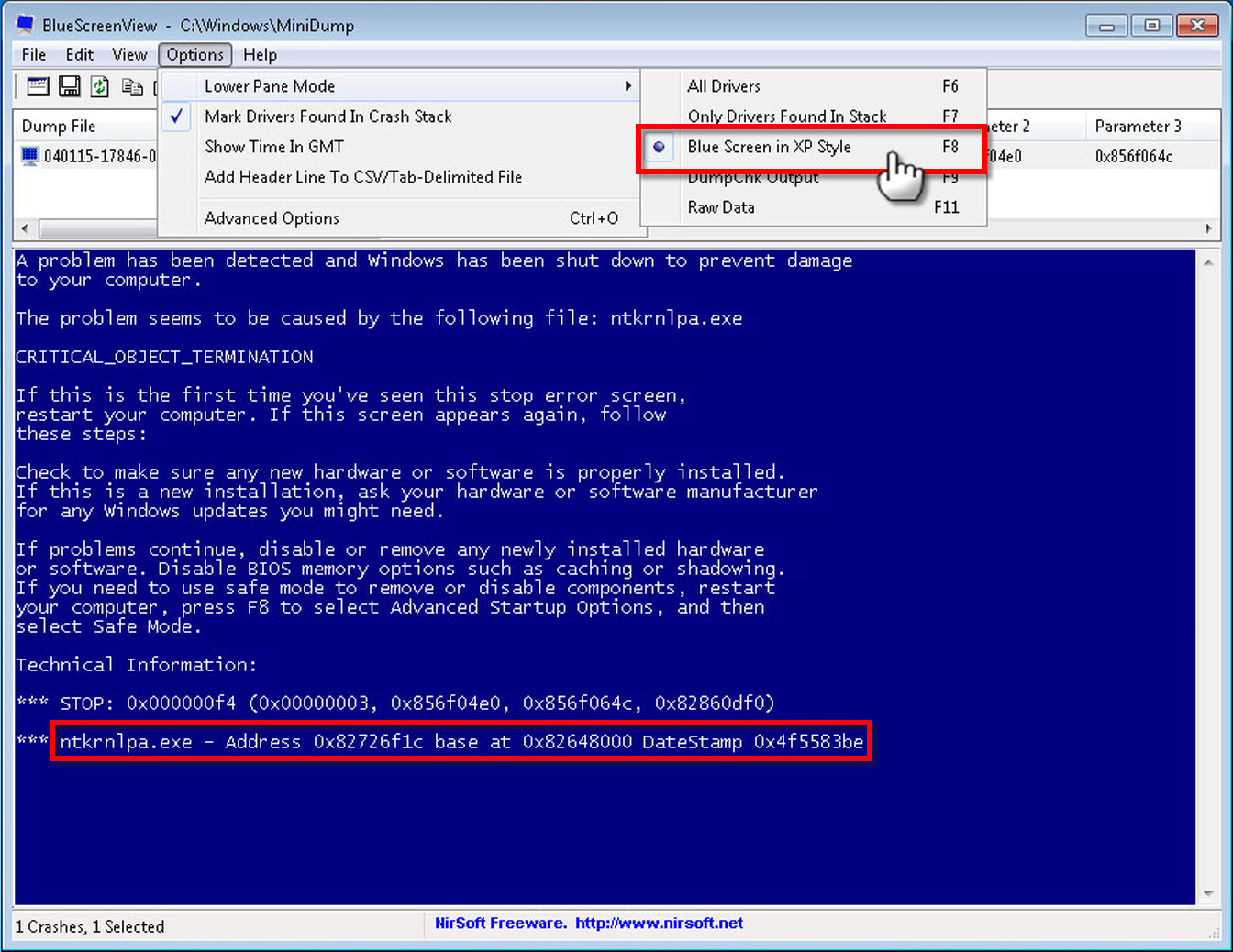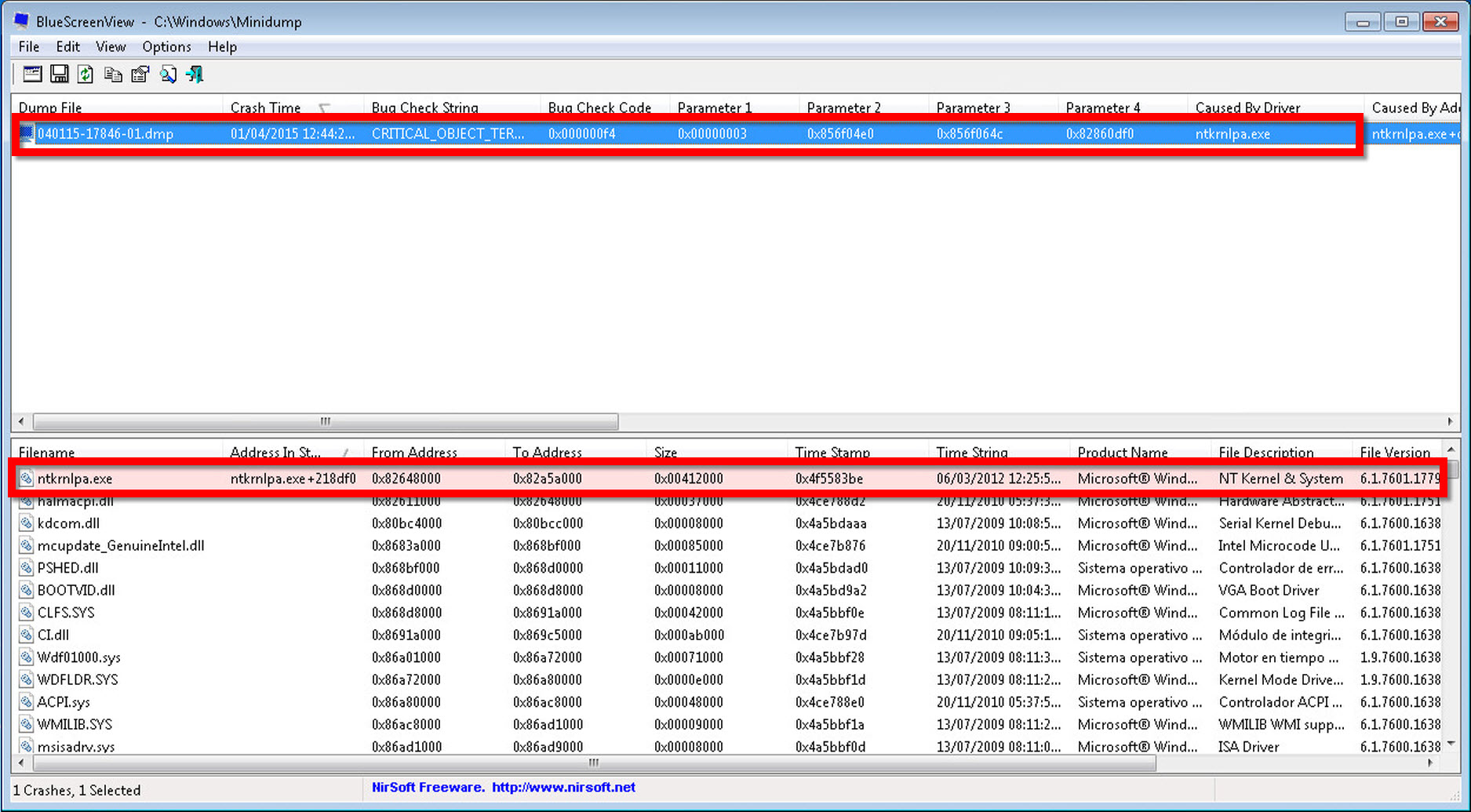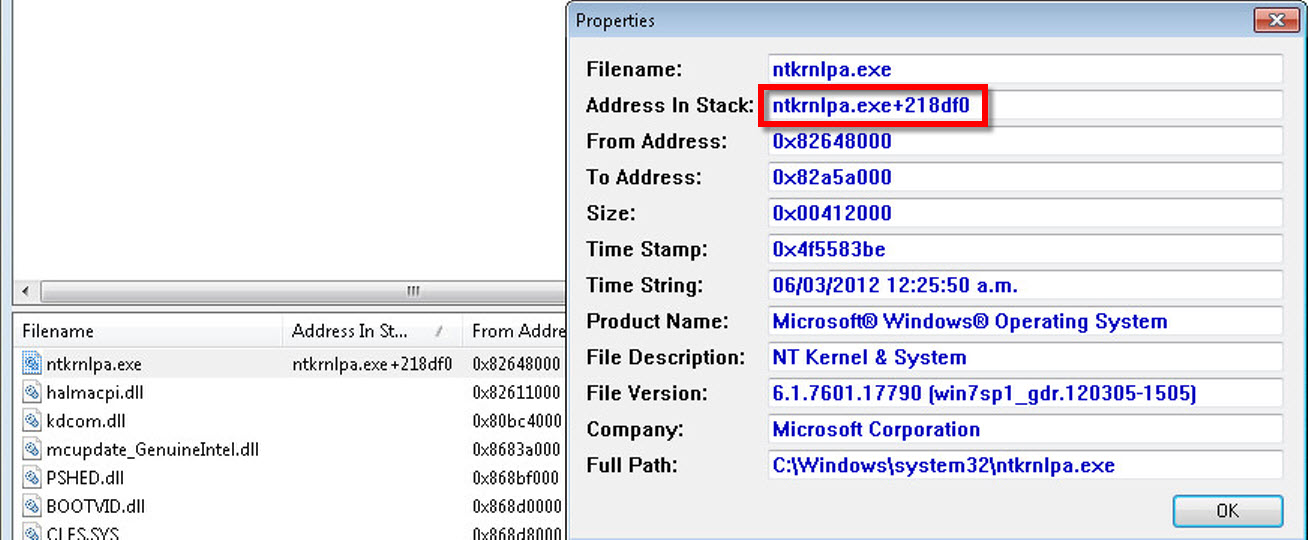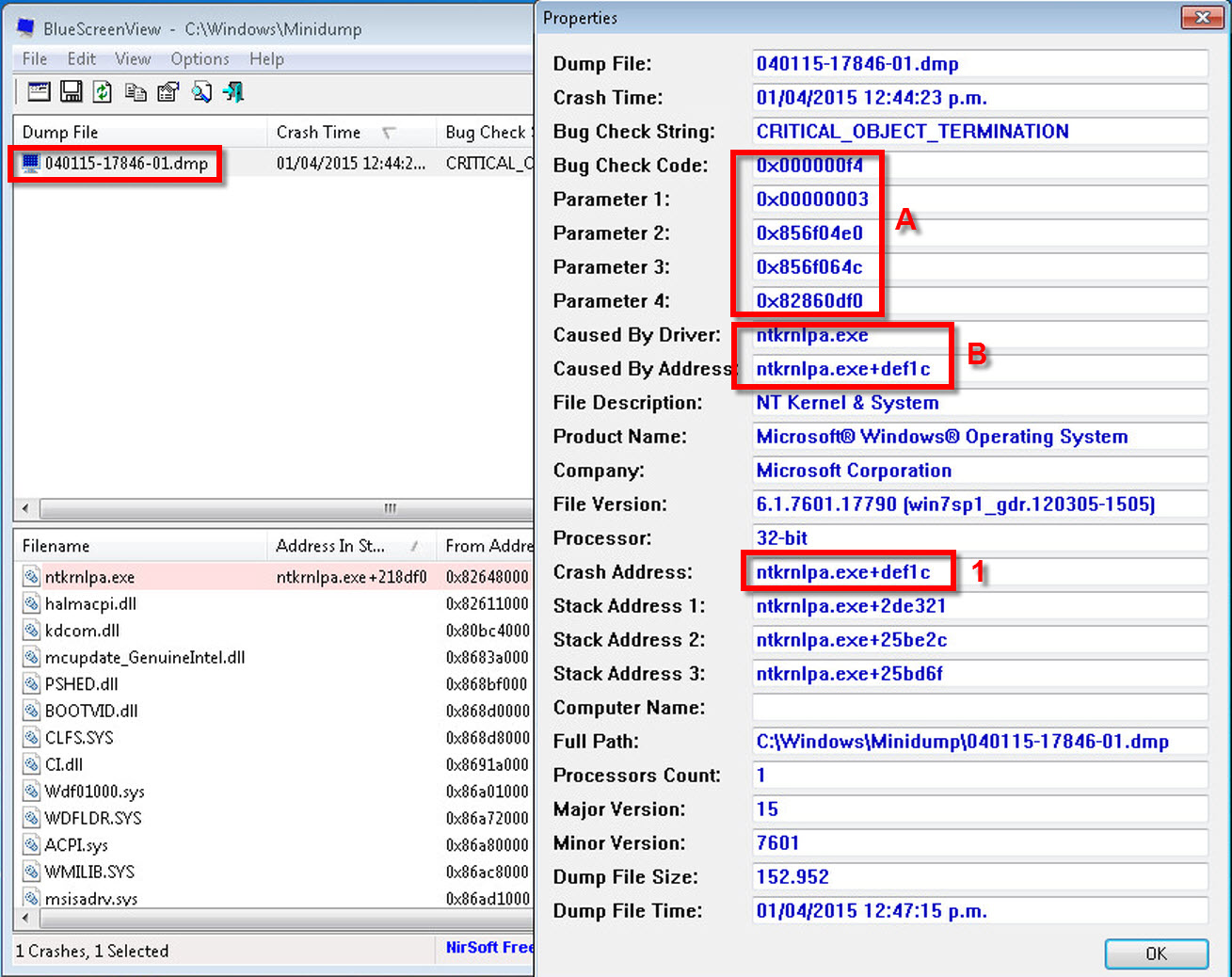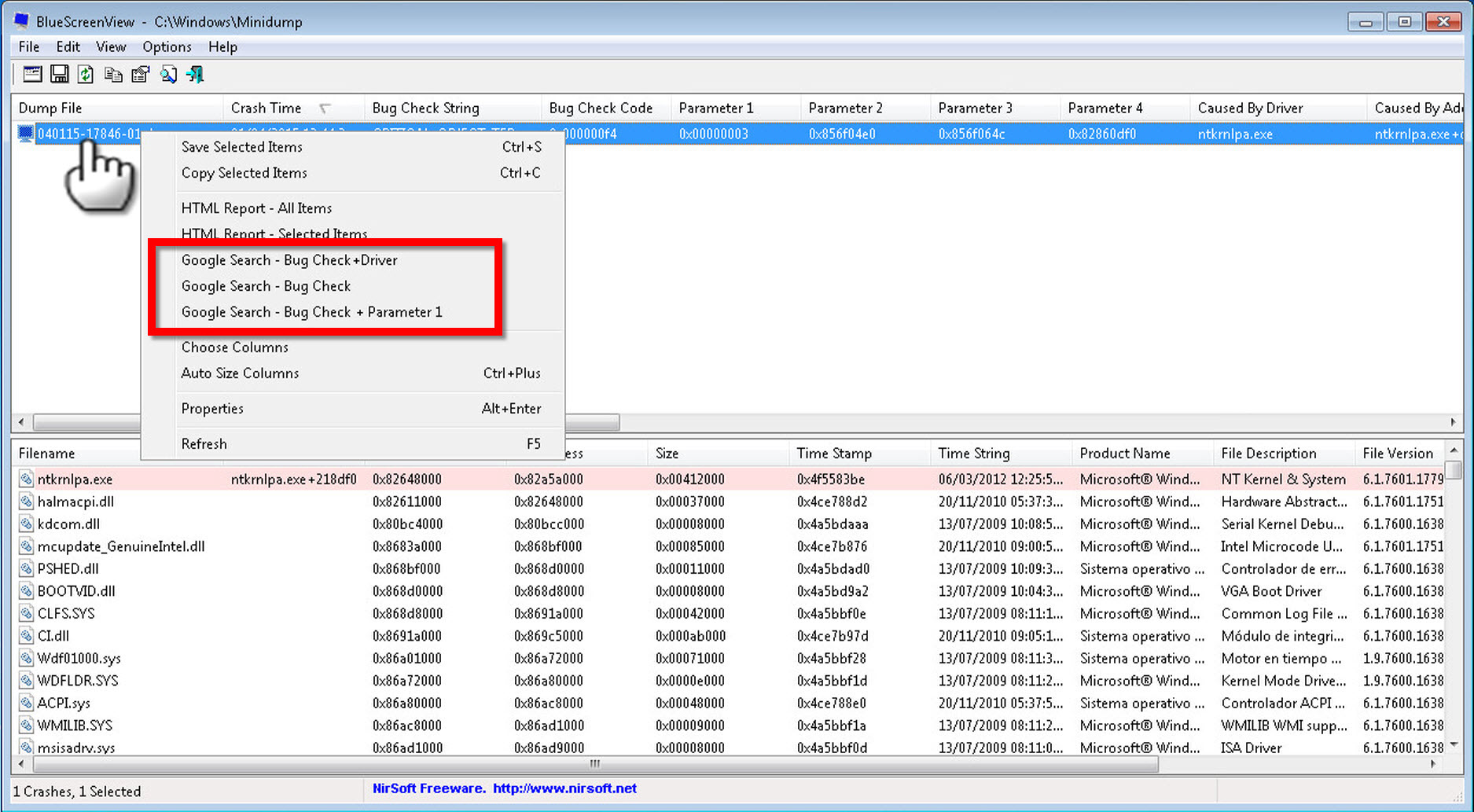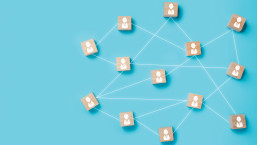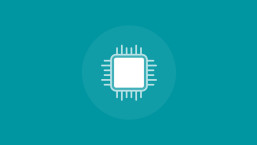Unos de los errores característicos de Microsoft Windows son los pantallazos azules o bluescreen, que provocan que el equipo se reinicie de forma repentina, a veces inclusive sin llegar a leer el error para poder corregirlo. En esta entrada veremos una herramienta gratuita para analizar estos casos y así aplicar las correcciones pertinentes.
Empezando por el principio: ¿qué es una “pantalla azul”?
Los pantallazos azules son alertas iniciadas por el sistema operativo al recibir uno de los mensajes de error considerados como críticos; la solución predeterminada por el sistema en estos casos es recopilar toda la información posible, guardarla y apagar el equipo para prevenir daños.
Las causas más comunes son:
- Problemas entre versiones incompatibles de DLLs (archivos .dll). Windows carga esas DLL en memoria cuando son necesitadas por los programas; si son reemplazadas por otras más recientes (o más antiguas), la próxima vez que la aplicación cargue una, puede encontrarse con algo distinto a lo que espera. Estas incompatibilidades aumentan con el paso del tiempo, según se va instalando software.
- Defectuosos controladores de dispositivos, incompatibilidades de hardware o hardware dañado
- Exceso de calor en los dispositivos
- Falta de mantenimiento a nivel software y hardware
- Exceso de datos desde la memoria RAM, lo que produce un colapso del sistema
En síntesis, BSOD (por su sigla en inglés Blue Screen of Death) consiste en un bloqueo total del que solo es posible salir reiniciando manualmente desde el botón de reset o apagando físicamente desde la fuente de energía.
Los conflictos de pantalla azul no se solucionan reinstalando Windows. Si la causa se vuelve a dar después de la reinstalación del sistema operativo, se mantendrán los errores y proseguirán constantemente, por lo cual lo más lógico es conocer sus causas y corregirlas.
A continuación pueden ver una captura de un pantallazo azul generado en el laboratorio virtual:
BlueScreen View es una herramienta que nos permitirá analizar en detalle la información del error, luego del reinicio inesperado en el sistema:
Como puede verse en la captura anterior, presionando la tecla F8 se muestra en la parte inferior una réplica de la pantalla azul arrojada. Presionando F6, accedemos a la vista de todos los drivers cargados en el sistema operativo en la parte inferior de la herramienta, en el cual marcará dónde se encuentra el error en el sistema operativo.
Veamos la siguiente captura de pantalla para comprenderlo de mejor forma:
En la herramienta puede leerse claramente información relacionada a desde dónde proviene el error, como podemos ver en el recuadro rojo superior, en la columna “Caused By Driver”. Nótese que el error proviene desde ntkmlpa.exe (en este caso particular para ejemplo); haciendo doble clic en la parte inferior de donde se encuentra el error, se abre una ventana con información, como se muestra a continuación:
Aquí se ven datos sobre el segmento de memoria donde se ejecuta la aplicación, versión de sistema operativo, ruta de aplicación dañada (o driver, librería, .dll, etc) entre otros. Haciendo doble clic al error en la ventana superior, el cuadro de mostrará mucha más información, como vemos en la siguiente captura de pantalla:
En el recuadro A podemos ver los parámetros que hacen que falle la aplicación; en este caso, como se muestra en el recuadro B, ntkrnlpa.exe (núcleo del sistema operativo). En el recuadro color rojo inferior número 1, se muestra la dirección donde se produce el crasheo de la aplicación (def1c).
Algo muy interesante a tener en cuenta: en lugar de hacer doble clic sobre el archivo .dmp, haciendo clic con el botón derecho, se presenta un menú desde el cual directamente podemos realizar una búsqueda del error en Internet para encontrar una solución, tal como se muestra a continuación:
Este tipo de herramientas resulta muy útil, ya que comúnmente los errores que causan pantalla azul en Windows no duran mucho tiempo en su visualización, por lo que a veces no podemos saber de qué se trata con facilidad. Con estas utilidades podremos analizar eventualidades como esta en el sistema, permitiéndonos conocer si el error proviene de alguna aplicación, driver que genera conflicto, o si es propio del sistema operativo -y en base a ello, aplicar una corrección.
Si bien la información que brinda esta herramienta puede ser algo avanzada, como direcciones en el stack de memoria, los parámetros y demás, siempre se puede recurrir a la ayuda disponible en Internet, mediante la funcionalidad de buscar los errores directamente con solo 2 clics (aunque es preferible recurrir a un experto).
Desde el Laboratorio de ESET Latinoamérica, recomendamos ante este tipo de eventualidades analizar el error con las herramientas necesarias para aplicar su corrección definitiva. Debemos recordar que también puede producirse este error por la instalación de algún tipo de malware o la ejecución de algún exploit, por lo cual la proactividad será la mejor política que tendremos para evitar sistemas comprometidos y robo de información.