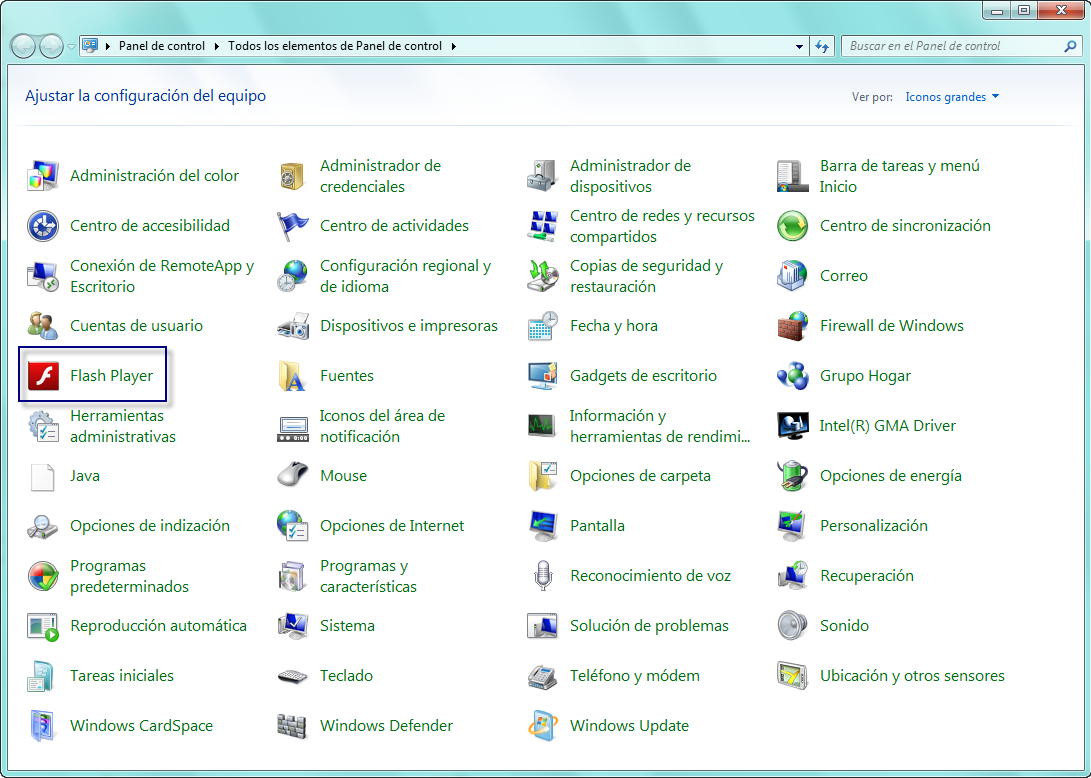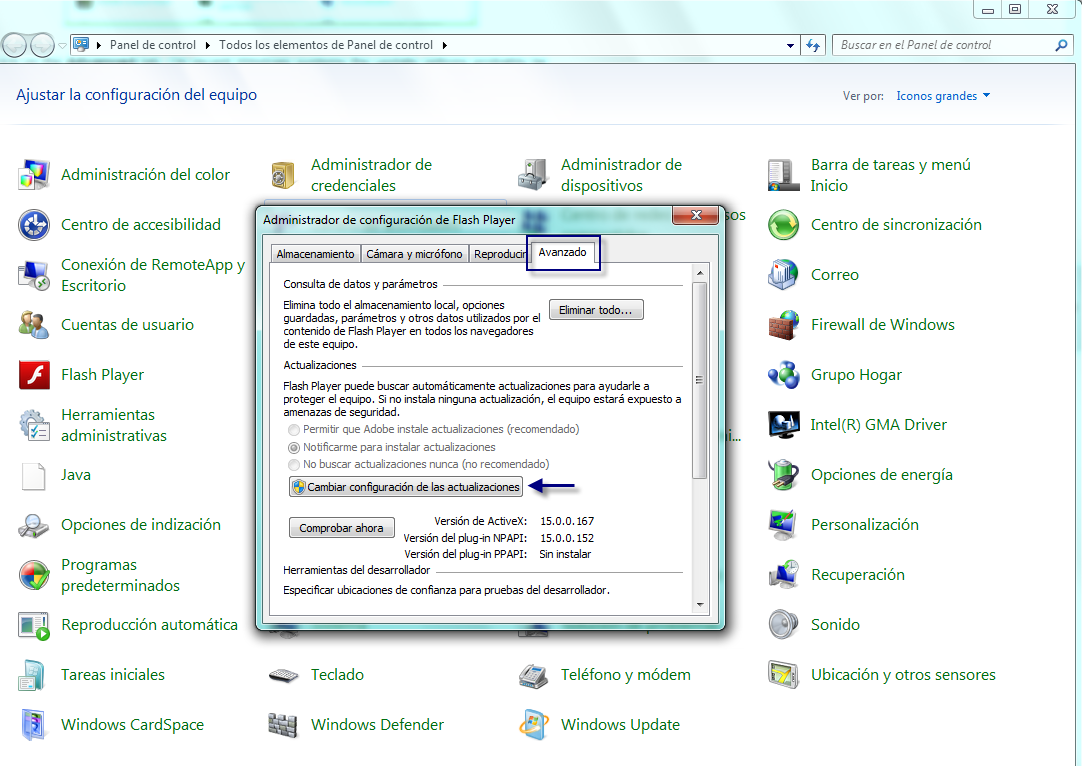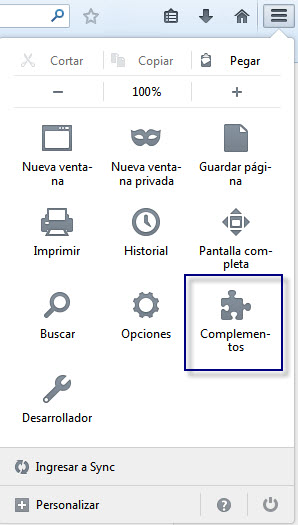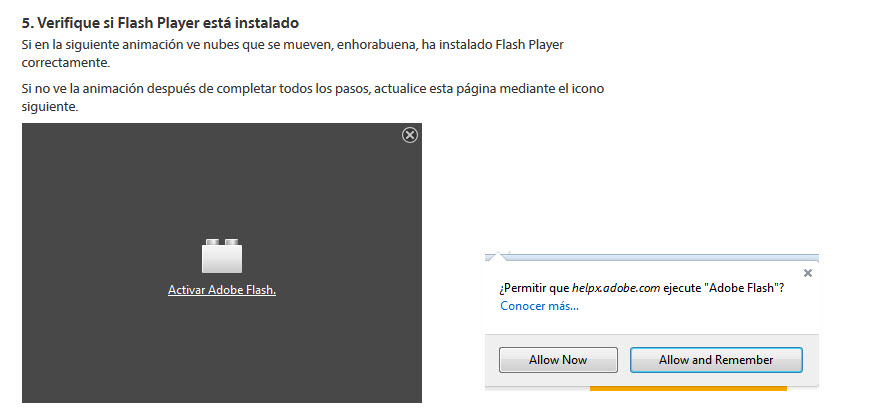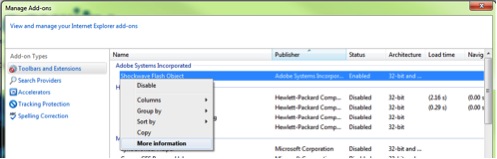Como las vulnerabilidades en Flash son cada vez más aprovechadas por exploit kits para distribuir malware en computadoras vulnerables, es importante usar una versión actualizada. Aquí hay un procedimiento paso a paso para verificar la versión actual y, de ser necesario, actualizar Adobe Flash.
¿Está mi plugin de Flash al día?
Adobe pone a disposición una página que te dirá qué versión utiliza actualmente tu navegador si haces clic en el botón "Comprobar ahora":
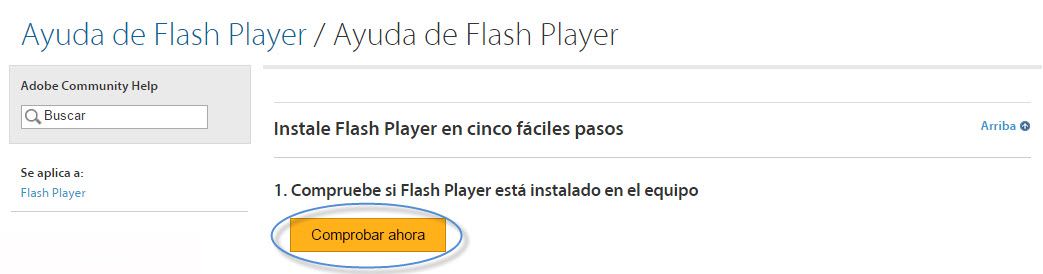
En caso de que Flash esté obsoleto, se mostrará un mensaje que te indicará instrucciones a seguir para descargar e instalar la última versión, como el siguiente:
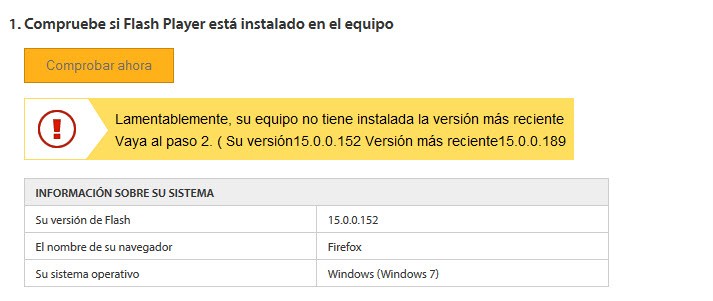 En el caso de Google Chrome, viene con su propia versión de Flash que se actualiza automáticamente, por lo que solo debes asegurarte de tener el navegador al día.
En el caso de Google Chrome, viene con su propia versión de Flash que se actualiza automáticamente, por lo que solo debes asegurarte de tener el navegador al día.
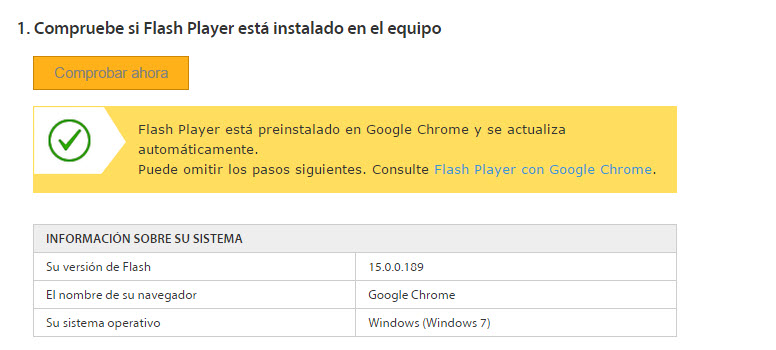 Activando actualizaciones automáticas
Activando actualizaciones automáticas
Esto es posible mediante la configuración de Flash. En Windows, abre el Panel de Control y busca el ítem del programa:
Luego, haz clic en la pestaña Avanzado. En los sitemas Windows recientes, las opciones de actualización probablemente estén grisadas; haz clic en Cambiar configuracion de las actualizaciones. Finalmente, selecciona ya sea instalarlas automáticamente o notificar cuando estén disponibles.
Activando Flash on-demand
Es posible configurar los navegadores para que pregunten antes de cargar objectos Flash, lo cual constituye una medida extra que puedes tomar para limitar los riesgos de infección. Veamos el procedimiento en los principales.
Firefox
Puede hacerse desde el menú de Complementos, en la pestaña Plugins:
Allí deberás elegir "Preguntar para activar":

La próxima vez que un objecto Flash se cargue en un sitio, Firefox mostrará una ventana gris; haz clic en ella para activarlo. Puedes elegir que se carguen automáticamente en dominios que sean de tu confianza.
En este navegador, debes ir al menú de Configuración:
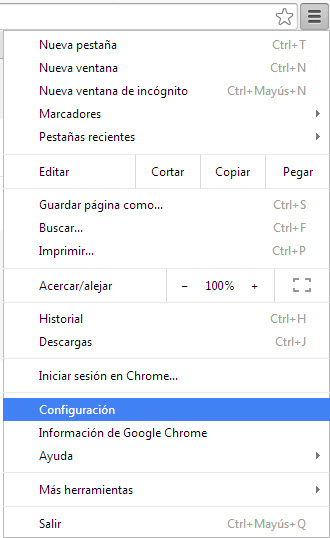
Luego, busca la palabra "clic", en referencia a "clic para ejecutar" o click-to-play, funcionalidad que permite elegir entre ejecutar o no un complemento presente en una página web. y Chrome resaltará el botón "Configuración de contenido", el cual deberás seleccionar:
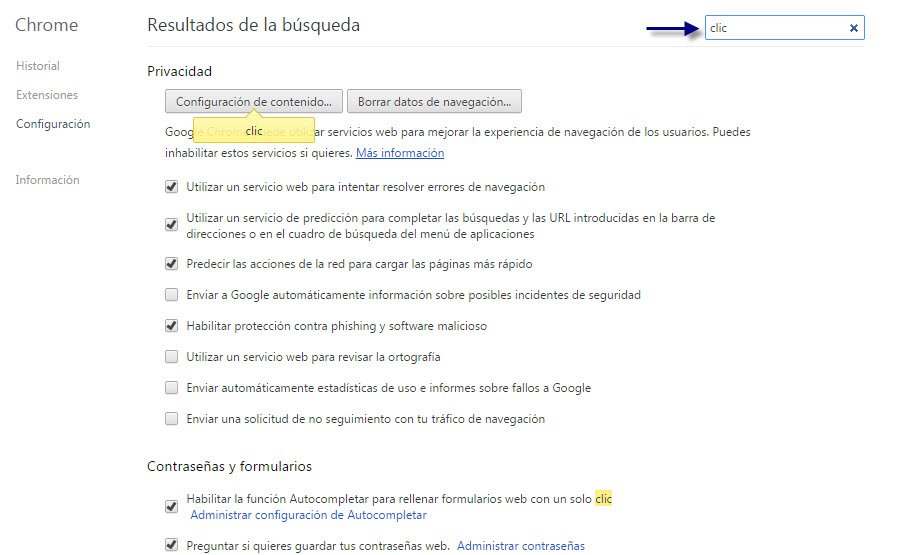
Una vez dentro, baja hasta que aparezca el apartado Complementos, y allí "Hacer clic para ejecutar":
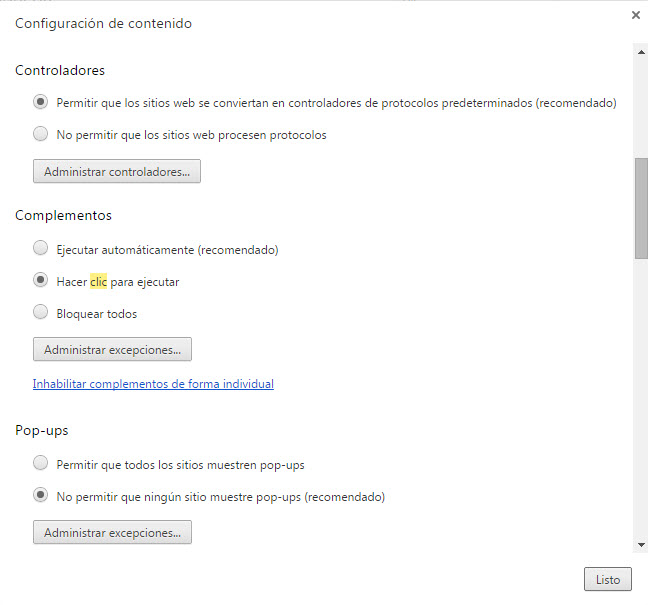 Puedes agregar dominios en los que activar el plugin automáticamente en el botón "Administrar excepciones". Finalmente, guarda los cambios haciendo clic en "Listo".
Puedes agregar dominios en los que activar el plugin automáticamente en el botón "Administrar excepciones". Finalmente, guarda los cambios haciendo clic en "Listo".
De igual forma, la próxima vez que se cargue un objeto, Google Chrome preguntará si activar Flash.
Internet Explorer
Internet Explorer no permite activar Flash on-demand, pero sí es posible configurarlo para permitirlo en dominios específicos. Para hacerlo, primero abre el menú de administración de complementos.
Luego, en la pestaña de Extensiones, haz clic derecho on el plugin Shockwave Flash Object y selecciona "Más información".
En la siguiente ventana, haz clic en el botón "Remover todos los sitios" y cierra la ventana.
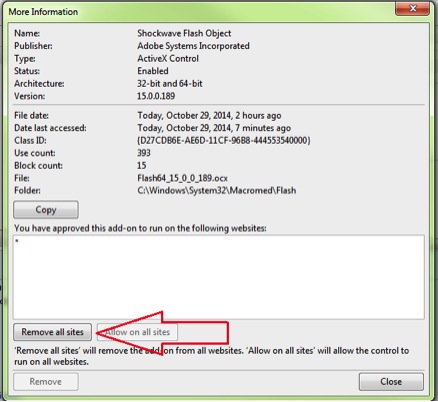
También aquí, la próxima vez que se cargue un objeto Flash en un sitio, Internet Explorer mostrará un mensaje en la parte inferior de la pantalla, preguntando si deseas habilitar el complemento.
Créditos imagen: 360b / Shutterstock.com