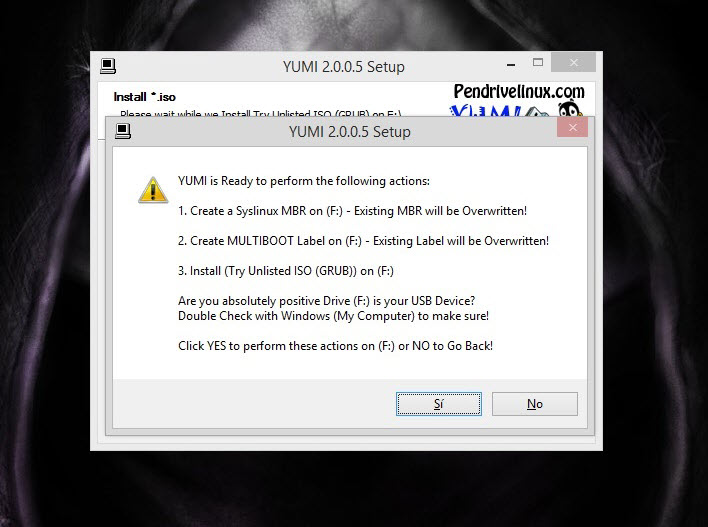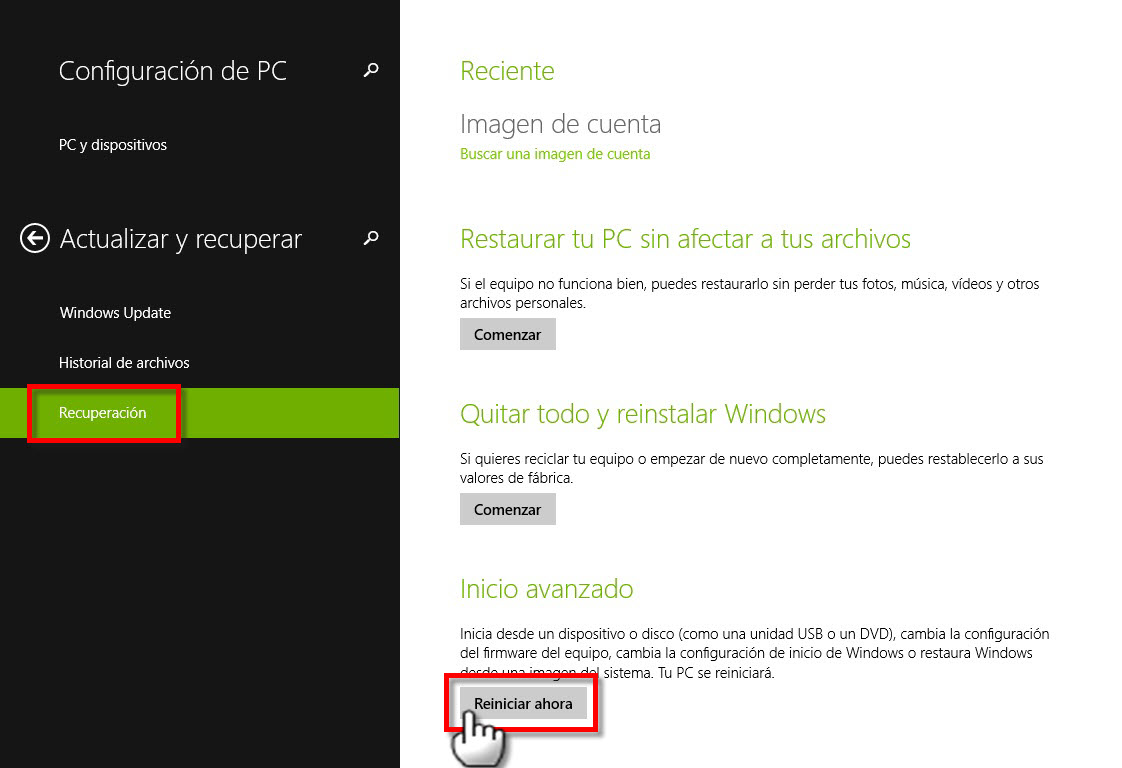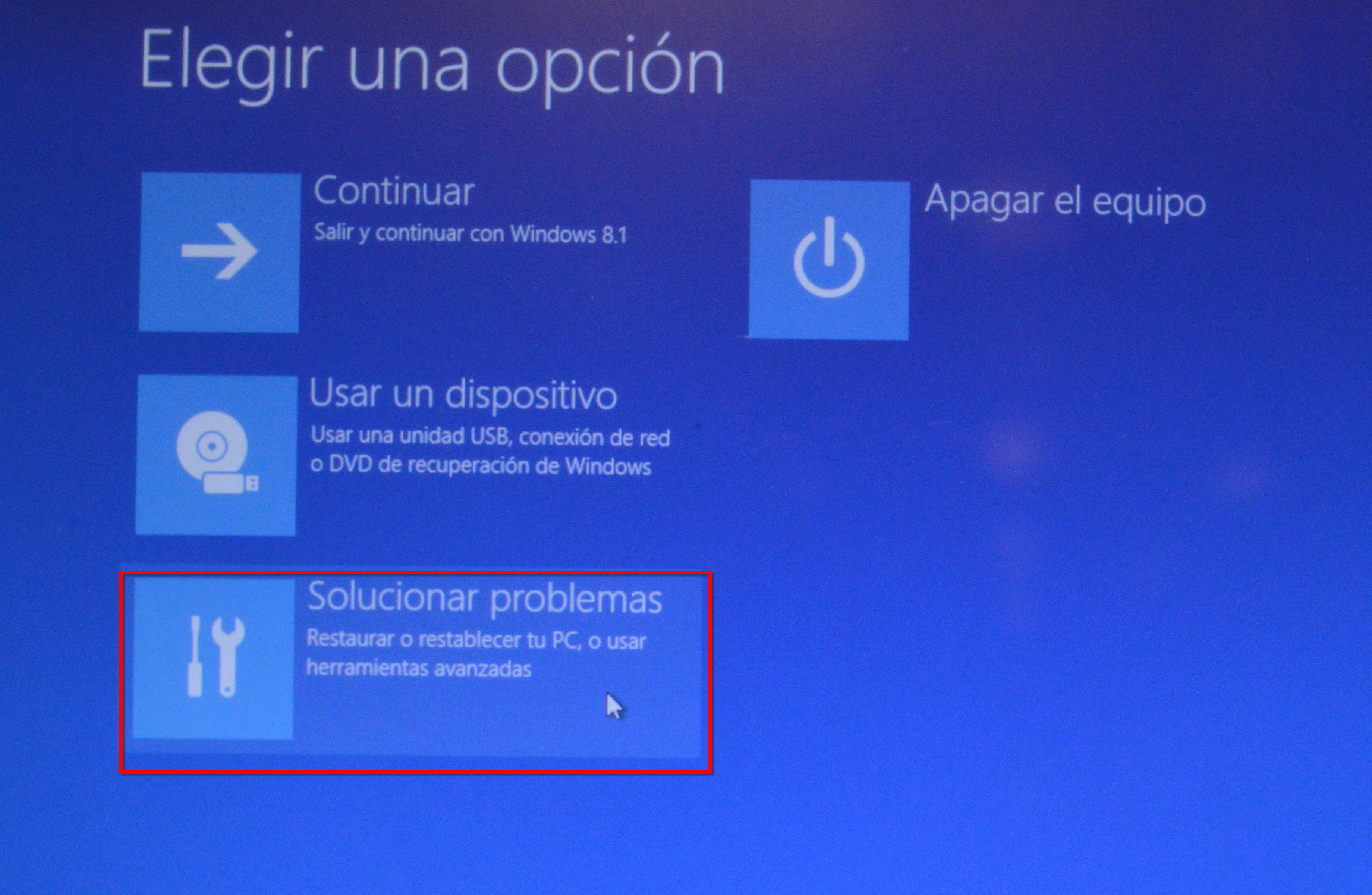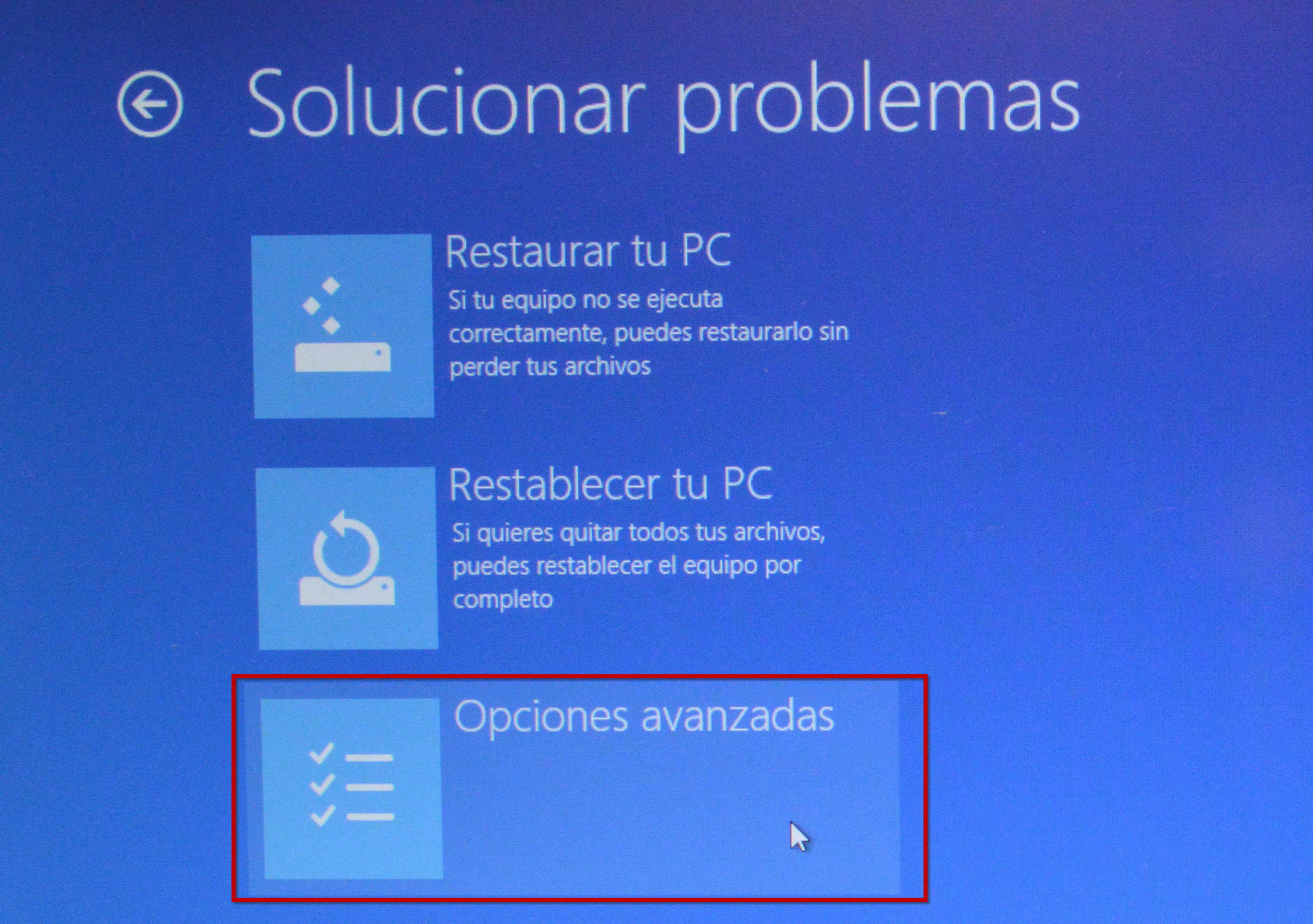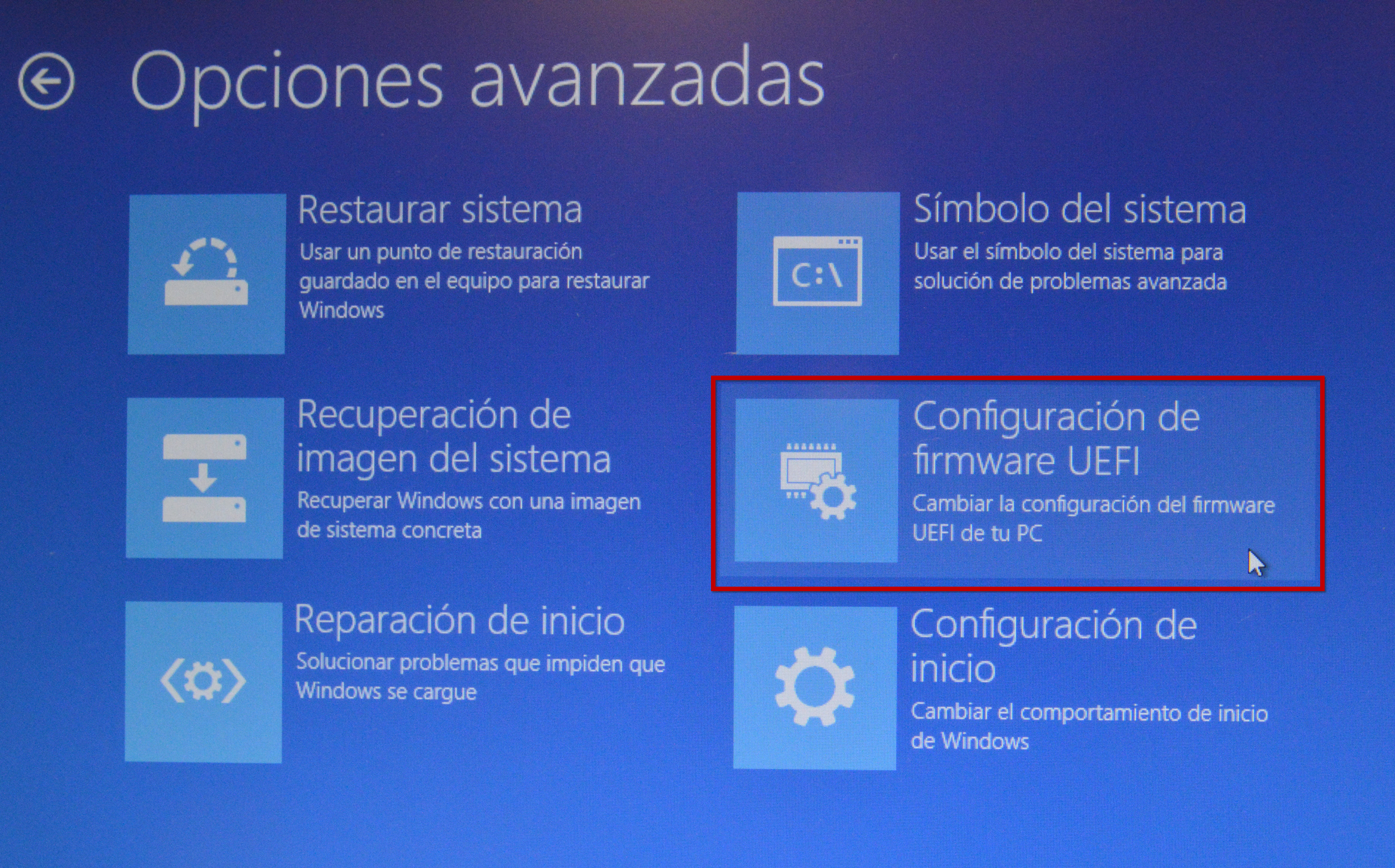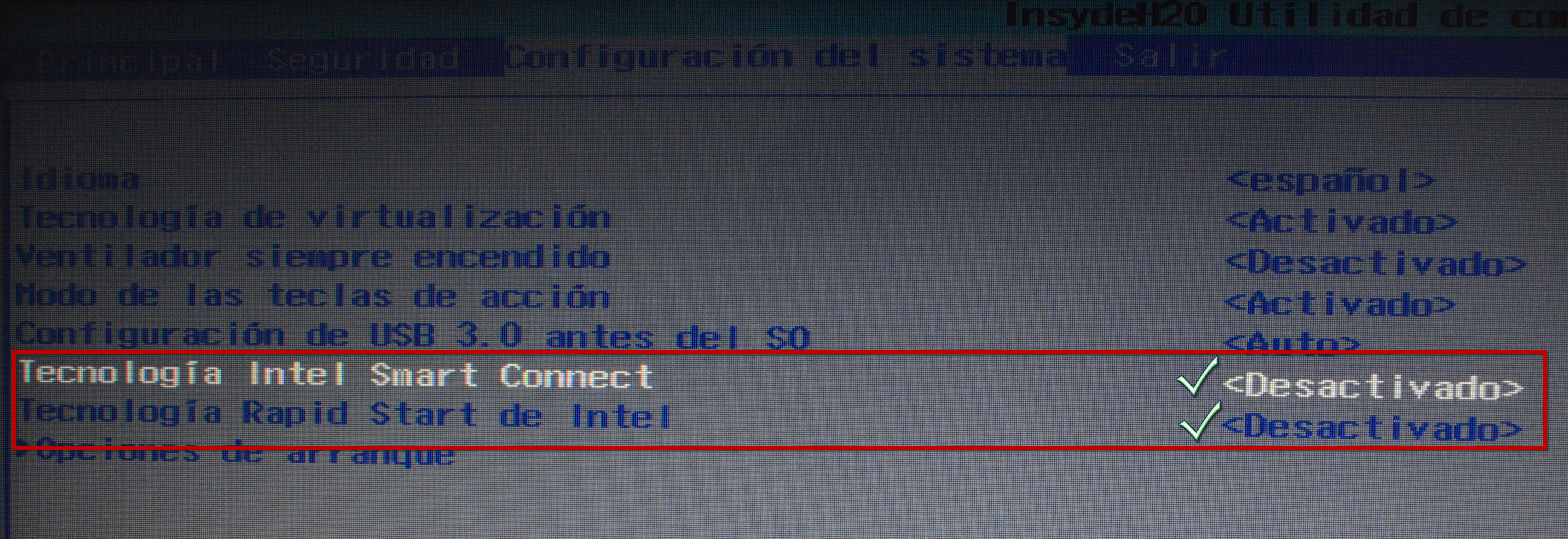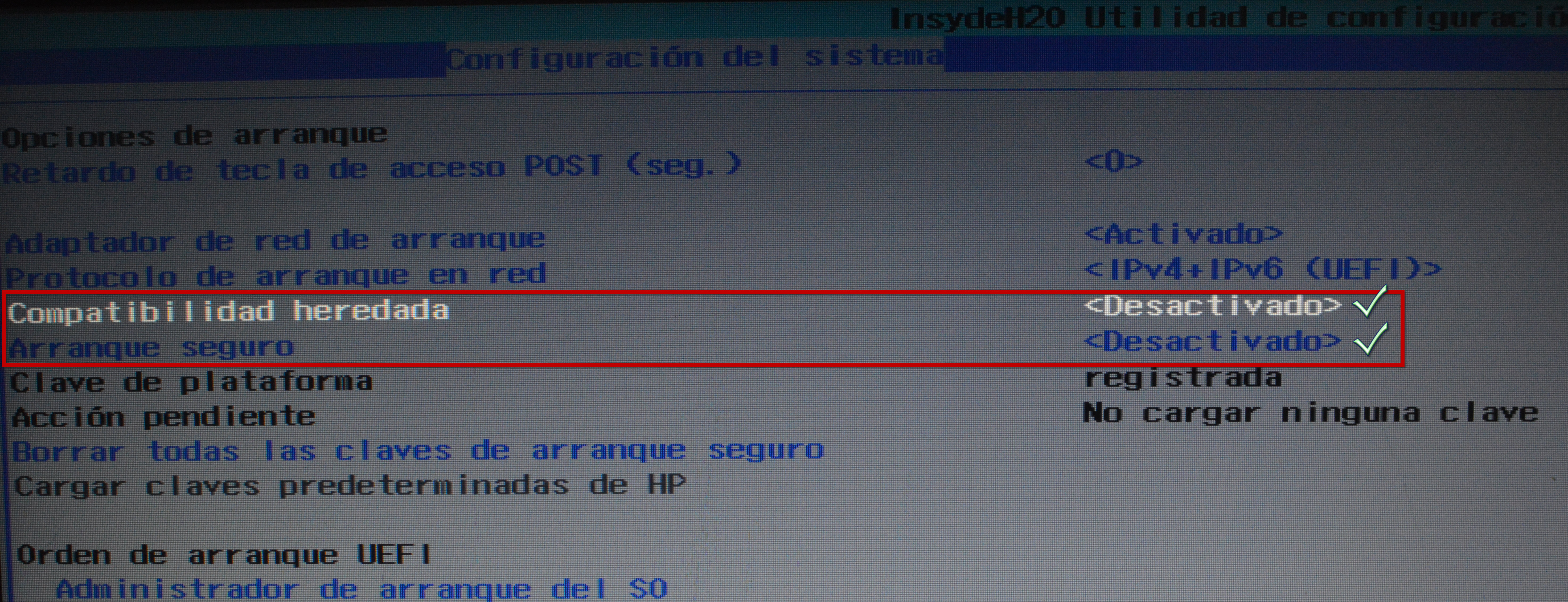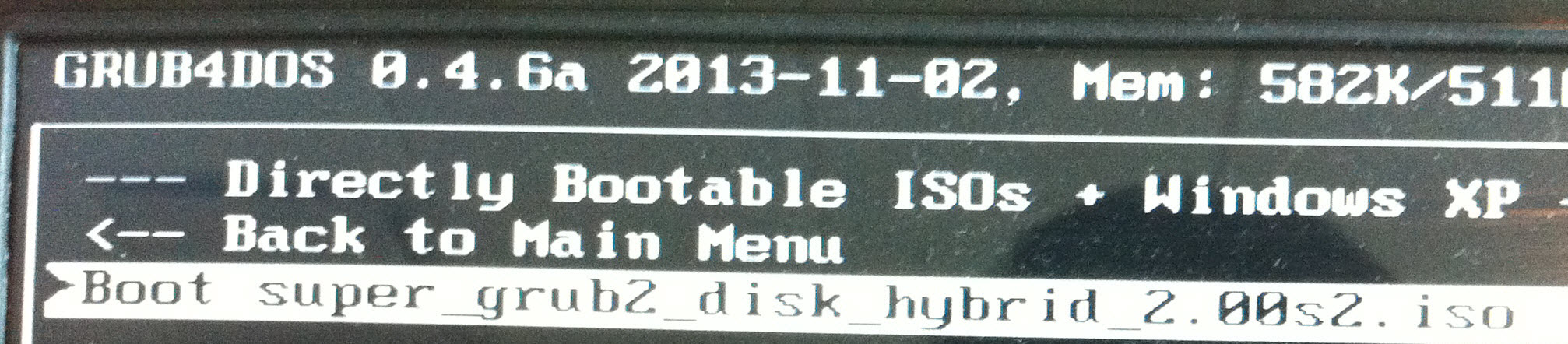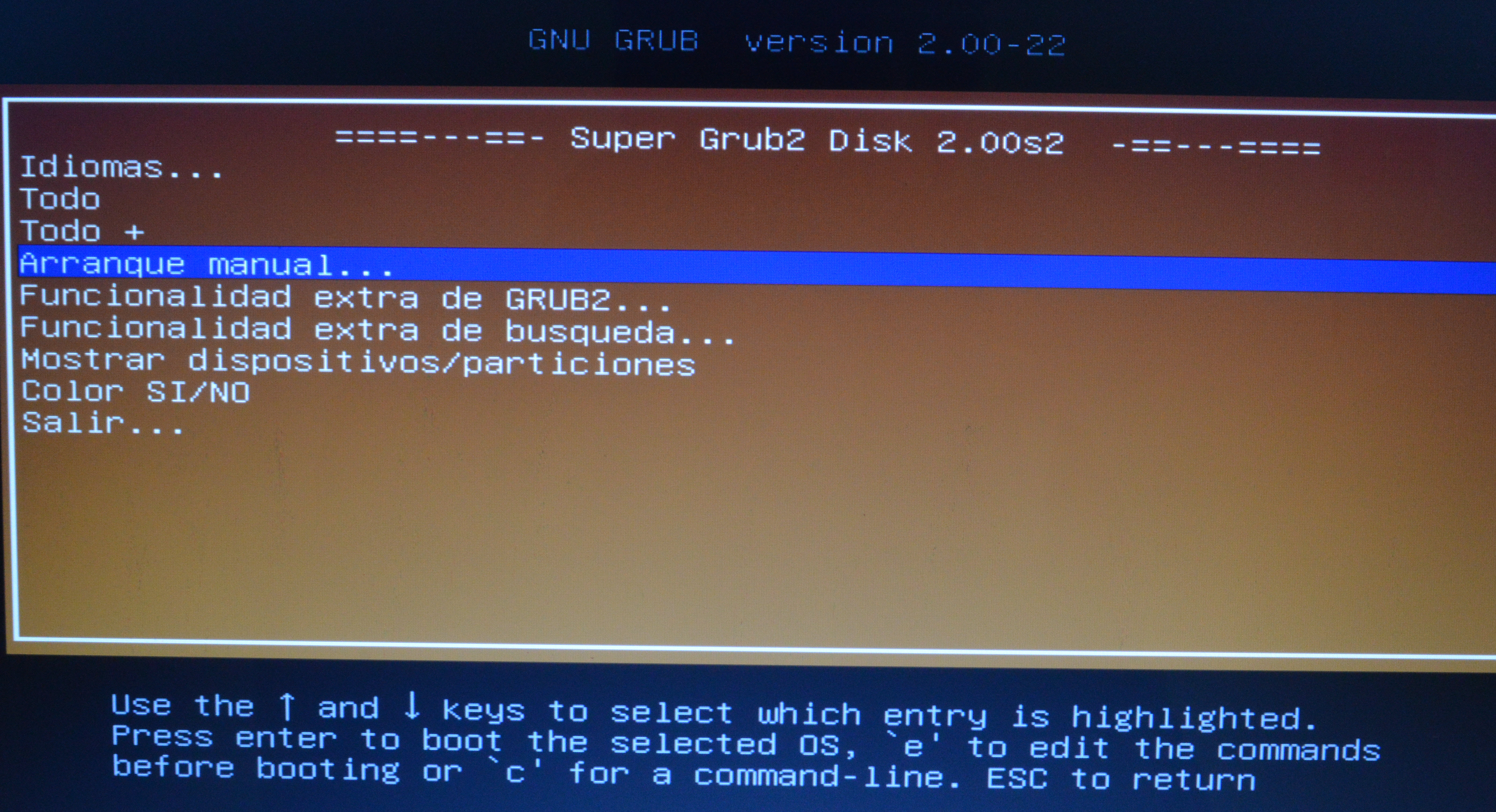Hace algunos meses, más precisamente en marzo, se lanzaba una actualización de Windows que modificaba el arranque quitando el dual boot -la opción de seleccionar con qué sistema operativo iniciar a aquellos que tenían más de uno.
Si bien quitaba la configuración del GRUB (archivo de configuración de inicio de SO), esto puede revertirse. En esta entrada explicaremos detalladamente cómo reparar estos archivos y obtener nuevamente la selección de Sistema Operativo en nuestro equipo cuando haya más de uno instalado.
En primer lugar, debes asegurarte de contar con las siguientes herramientas:
- Algún Live-USB de Unix para poder iniciar sin necesidad de montar el disco rígido (Hard Disk). En este caso particularmente iniciamos el equipo desde un dispositivo USB con Súper Grub 2, que nos ayudará a reparar estos archivos de configuración de inicio del equipo.
- También es necesario descargar la herramienta YUMI para crear USB booteables.
Una vez que tenemos ambas cosas descargadas procedemos a configurar todo. En primer lugar ejecutamos la aplicación YUMI, la cual mostrará una ventana al inicio para asegurarse de que la unidad que se va a utilizar sea la correcta, en este caso F:
Luego de aceptar la unidad USB, mostrará la ventana donde se debe seleccionar el archivo ISO de SuperGrub2 (que descargamos antes). Se ejecutará el proceso de creación de Live-USB, el cual una vez completo mostrará el siguiente mensaje:
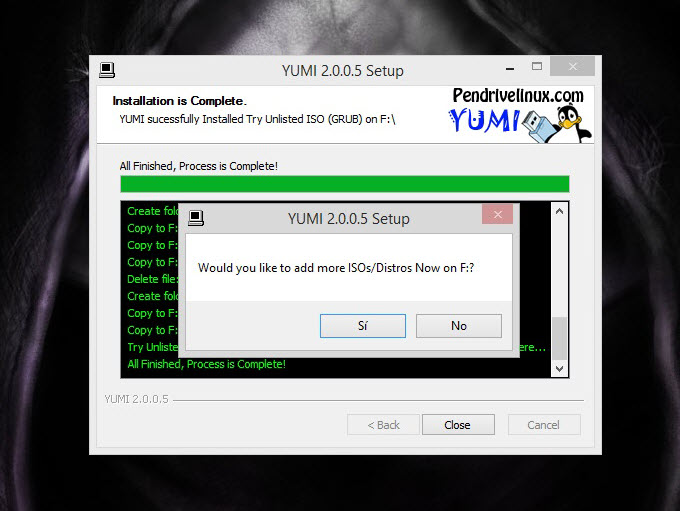
Aquí pregunta si se desea seguir añadiendo sistemas operativos en la unidad, por lo cual seleccionamos la opción "No". De esta forma, ya está lista la unidad USB para ayudarnos a recuperar el GRUB.
El siguiente paso es reiniciar el sistema para acceder a la configuración UEFI, donde debemos modificar algunas opciones. En primer lugar, “Configuración de PC”:
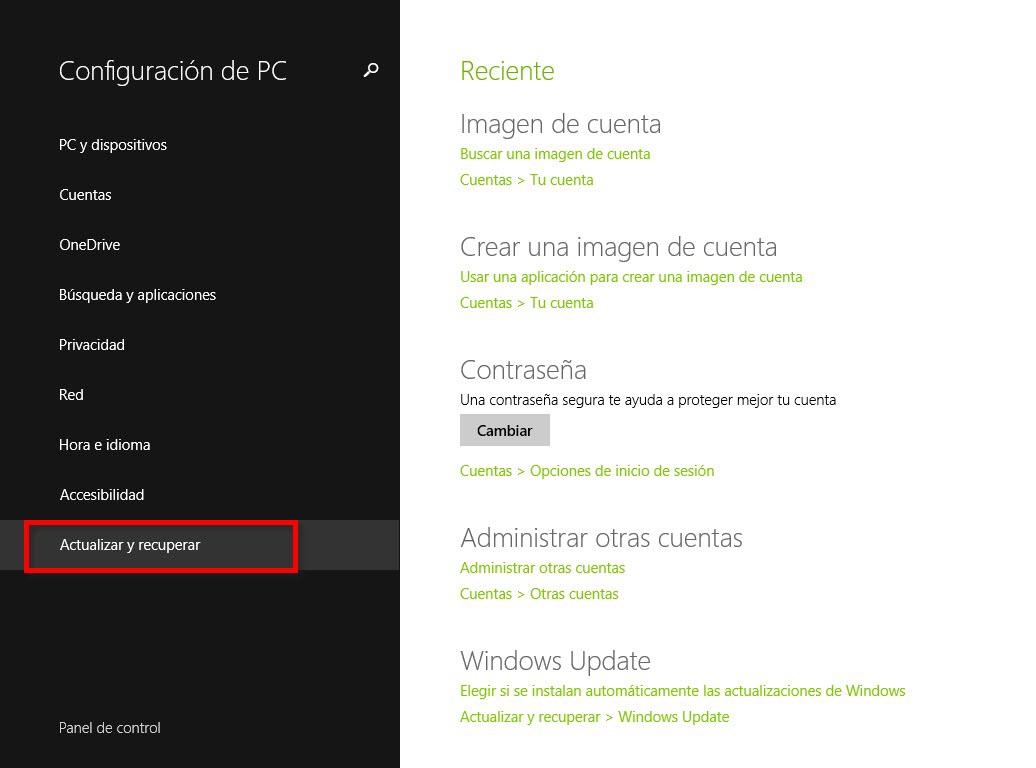
Dentro del menú de configuración, se debe hacer clic en la opción “Actualizar y recuperar”, opción que nos llevará a la siguiente ventana:
Al usar la opción reiniciar ahora, el reinicio no será inmediato, sino que nos enviará a otro menú donde preguntará qué es exactamente lo que se desea hacer.
Aquí seleccionaremos la opción "Solucionar Problemas":
Una vez allí, comenzará a preguntarnos con más detalle qué tipo de problemas se quieren solucionar. Aquí debes seleccionar el botón "Opciones Avanzadas":
En la próxima opción seleccionaremos "Configuración de Firmware UEFI":
Esta es la parte que nos interesa: desde aquí accederemos a la configuración de UEFI (ex BIOS), donde iremos a la solapa "Configuración del Sistema":
Se deben desactivar ambas opciones, como se muestra en la captura anterior, lo que permitirá ejecutar otros sistemas operativos.
Luego debes acceder a "Opciones de arranque" para configurar Arranque seguro y Compatibilidad heredada. Estas opciones deben ser desactivadas también para tener éxito:
Una vez realizados todos estos pasos, ya estamos en condiciones de iniciar el equipo desde el USB que configuramos previamente para restaurar el GRUB; bastará presionar F10 para salir guardando los cambios. Con la unidad USB conectada, reiniciamos el equipo y presionamos F9 (en este caso) para seleccionar desde qué unidad iniciar.
Al arrancar podremos apreciar una pantalla como se muestra a continuación:
Como se aprecia en la imagen, se debe seleccionar la opción donde se encuentra Super_grub_2. Al hacerlo, aparecerá una pantalla donde preguntará nuevamente se desea hacer:
Seleccionamos "Arranque manual", luego de lo cual nos dará algunas opciones más:
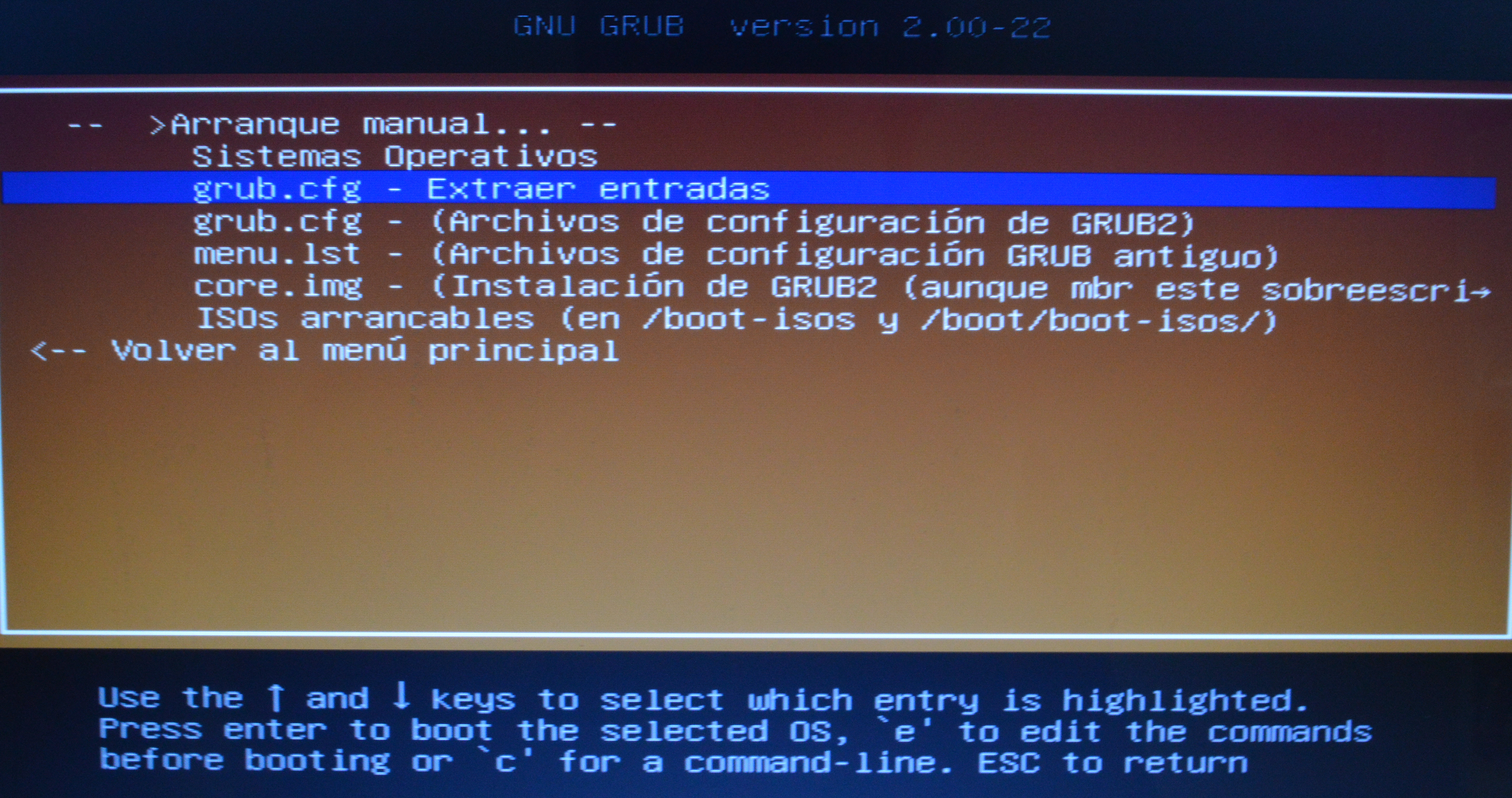
Allí debes seleccionar la opción "Extraer entradas grub.cfg" (como se muestra en la captura). Esta opción nos mostrará todos los SO instalados en el disco:
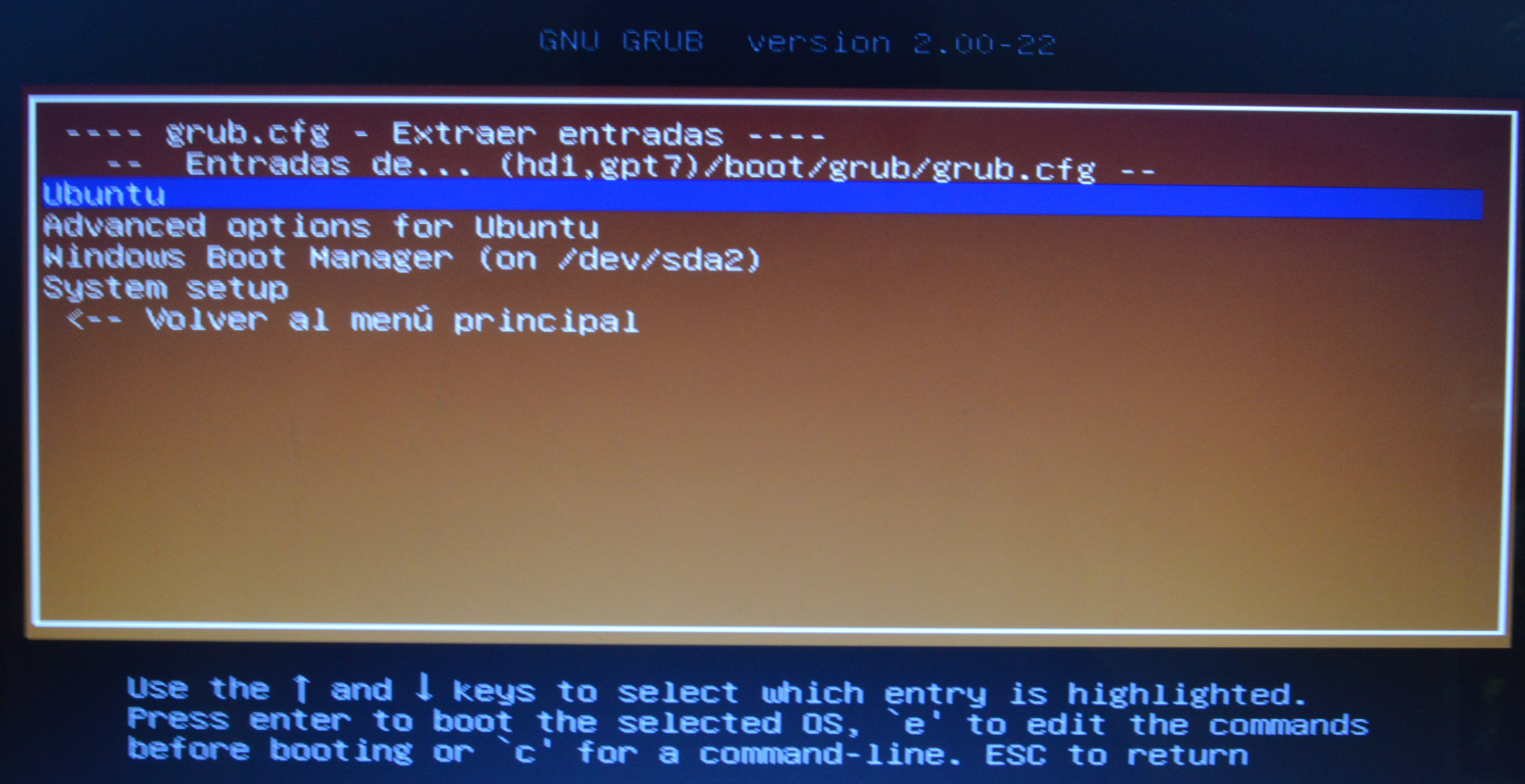
Como puedes observar, accedemos a iniciar con Ubuntu. Hasta aquí todo va muy bien, pero faltan los últimos pasos… conseguimos iniciar nuevamente desde el SO secundario que tenemos instalado en nuestro disco, pero aún no está reparado el GRUB. Esto lo vamos a hacer desde Linux; desde una terminal, se deben ejecutar los siguientes comandos:
sudo add-apt-repository ppa:yannubuntu/boot-repair
sudo sed 's/trusty/saucy/g' -i /etc/apt/sources.list.d/yannubuntu-boot-repair-trusty.list
sudo apt-get update
sudo apt-get install -y boot-repair && (boot-repair &)
Al terminar la instalación, con el último comando, automáticamente se iniciará la aplicación Boot-repair:
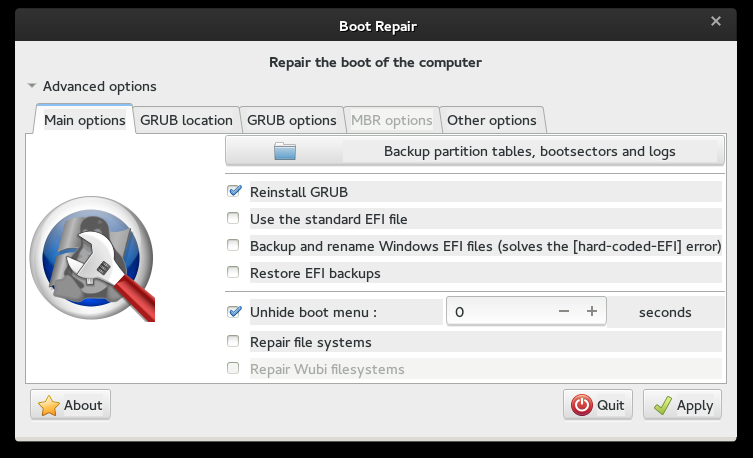
Se debe hacer clic en el botón "Apply", ya que por defecto, la configuración que trae para realizar funciona perfectamente. Una vez ejecutado el proceso, arrojará una ventana para que paralelamente, en otro terminal se ejecuten otros comandos:
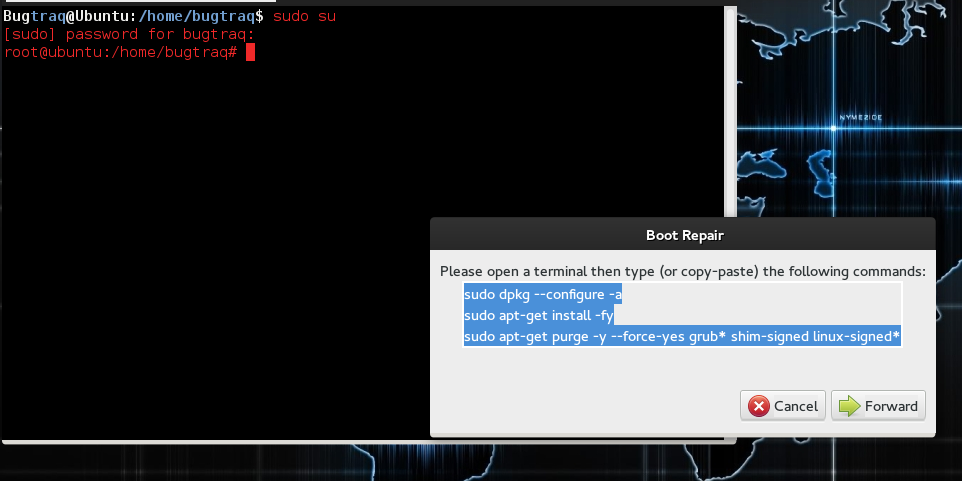
Una vez ejecutados estos comandos mencionados, seguirá ejecutando procesos de configuración, hasta mostrar el siguiente mensaje con el último comando a ejecutar en un terminal:
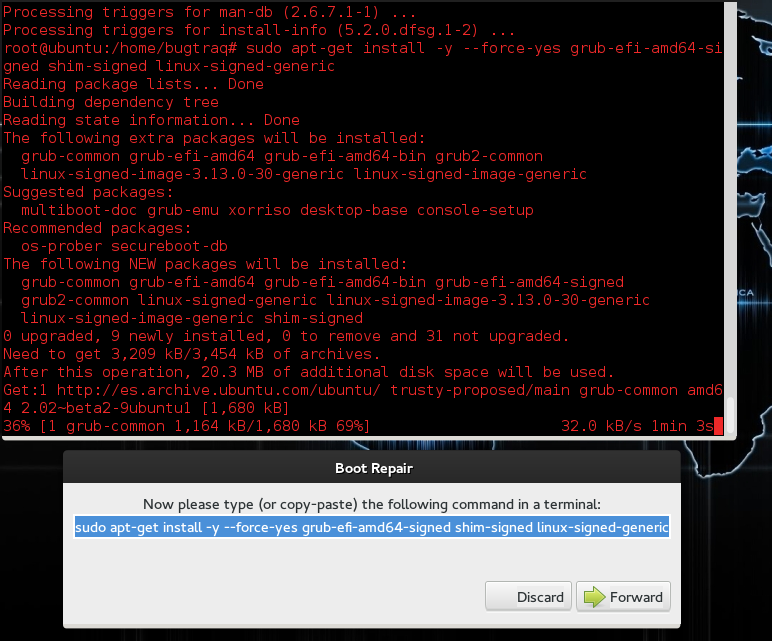
¡Ahora sí! Una vez ejecutado este último comando cuando lo solicita, luego del proceso, mostrará un aviso de que ya puedes reiniciar el equipo.
Efectivamente, a partir de este momento ya puedes disfrutar de tu dual-boot:
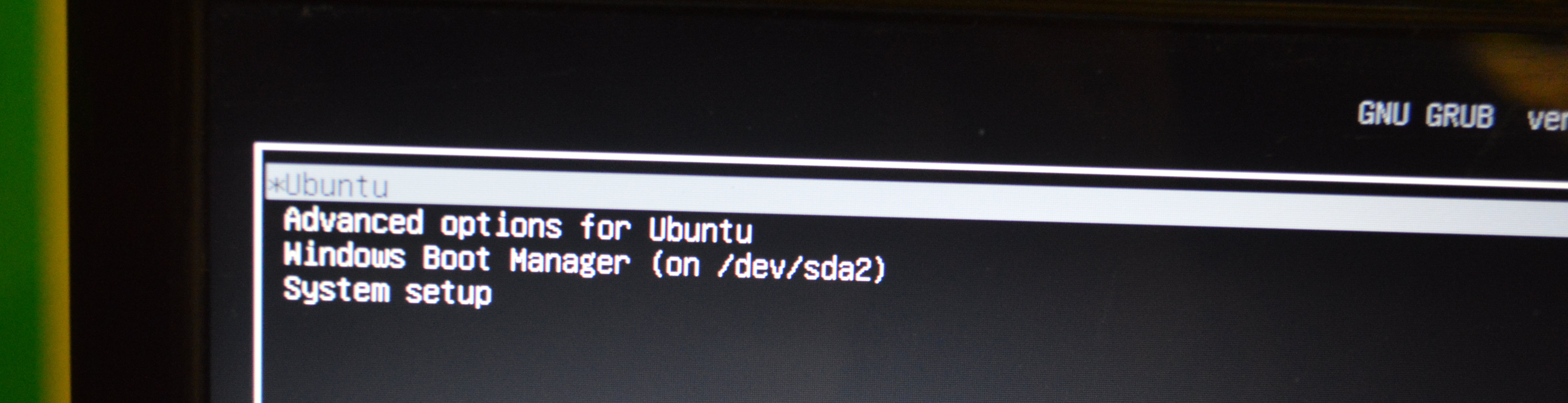
Aquí se puede apreciar que el archivo de configuración fue reparado exitosamente, permitiendo seleccionar con qué SO iniciar el equipo. En este caso lo haremos con Linux:
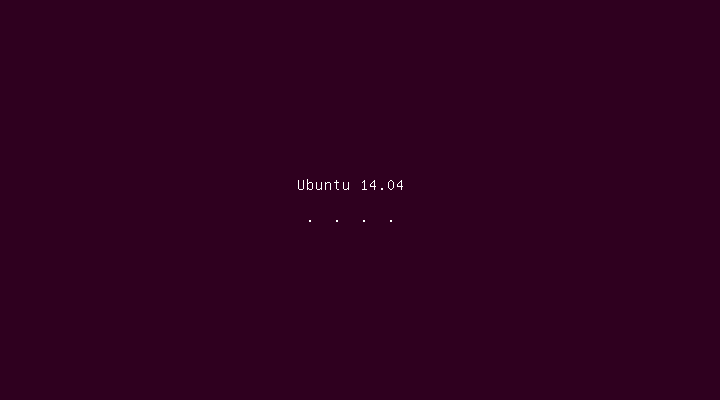
Esperamos que con estos pasos puedas volver a disfrutar de los Sistemas Operativos instalados en tu equipo. Recuerda que UEFI actúa como capa de seguridad que impide la instalación de bootkits, y ten siempre presente mantener instalada y actualizada la solución antivirus para prevenir todo tipo de infecciones.