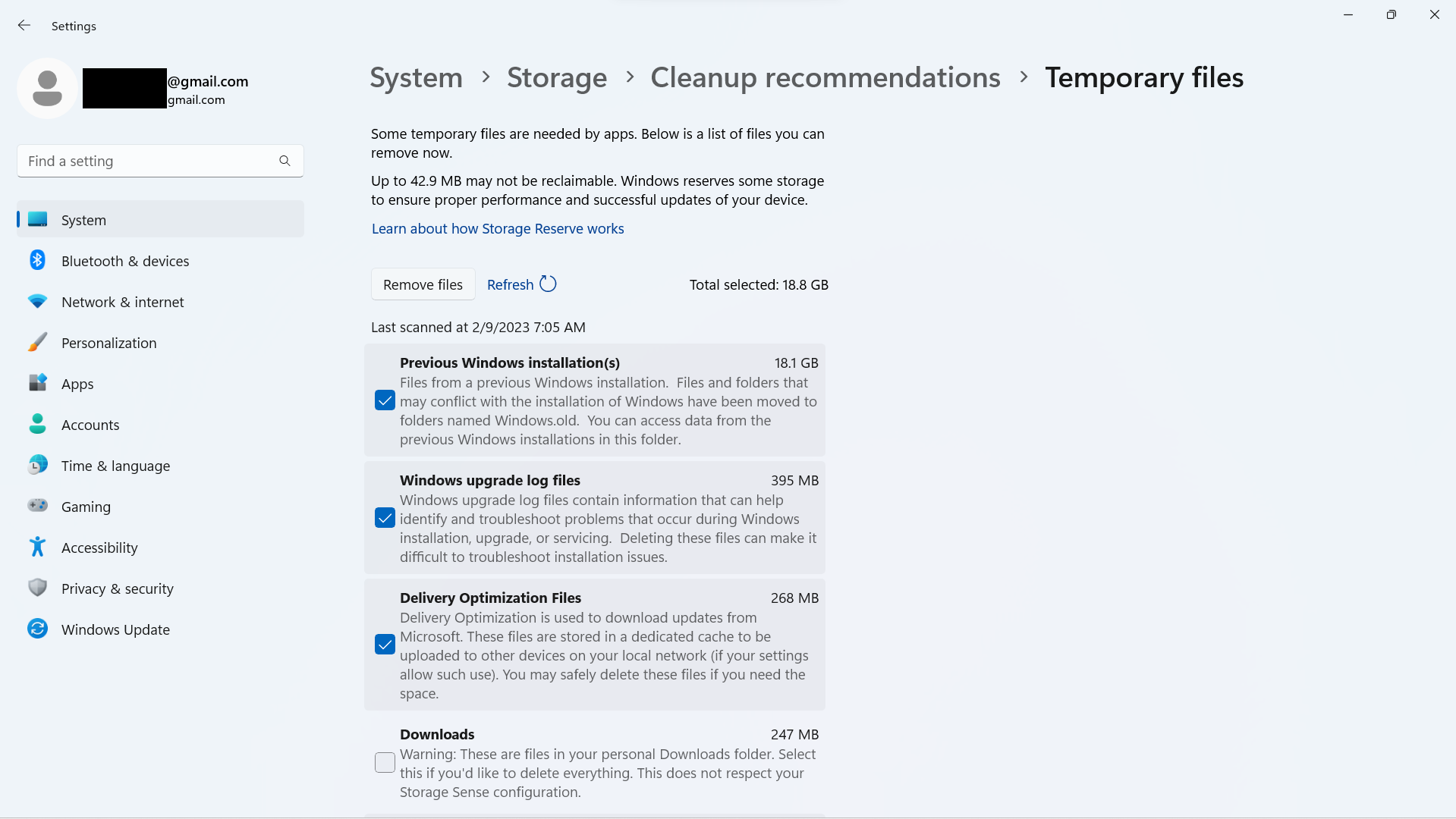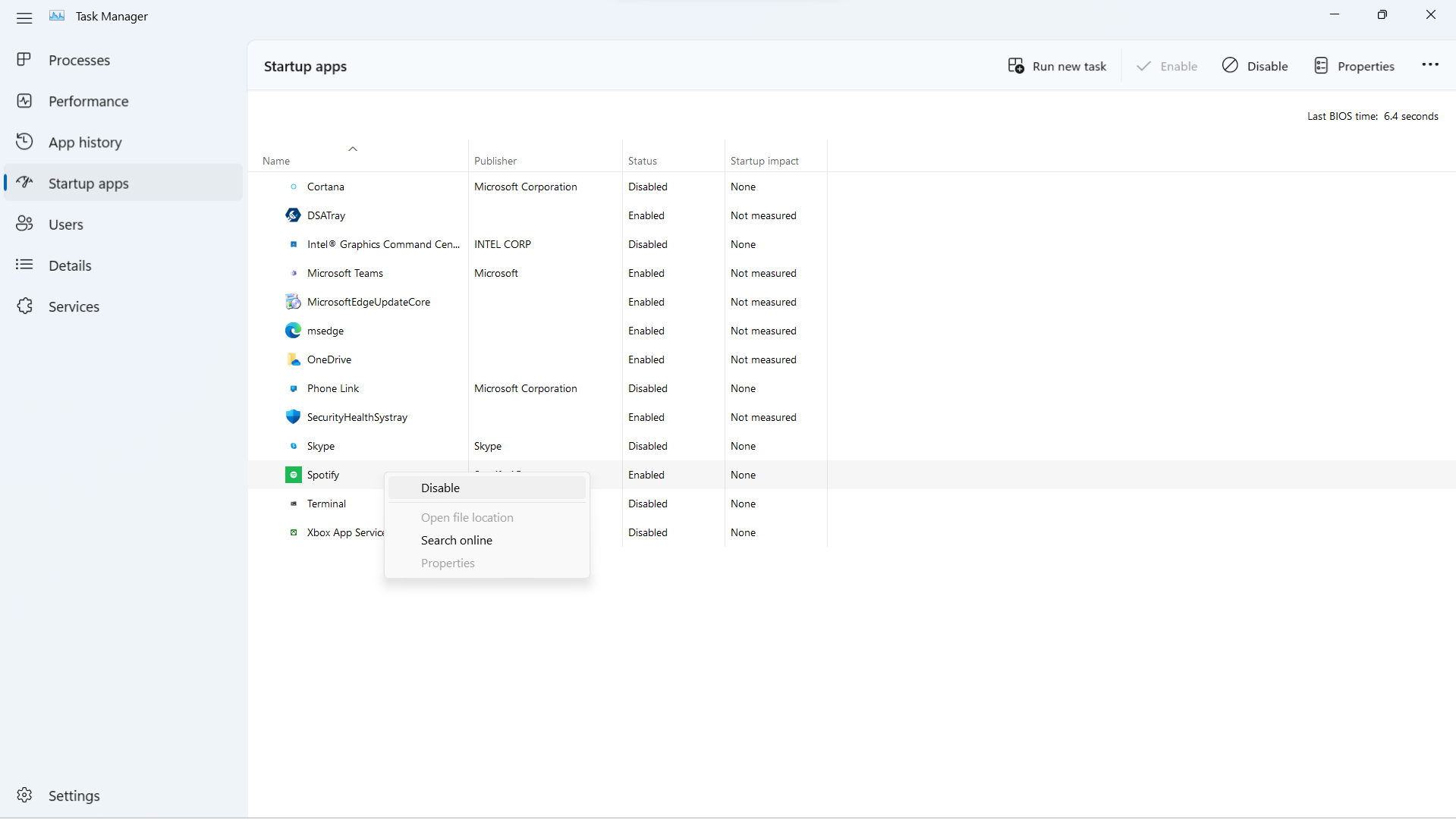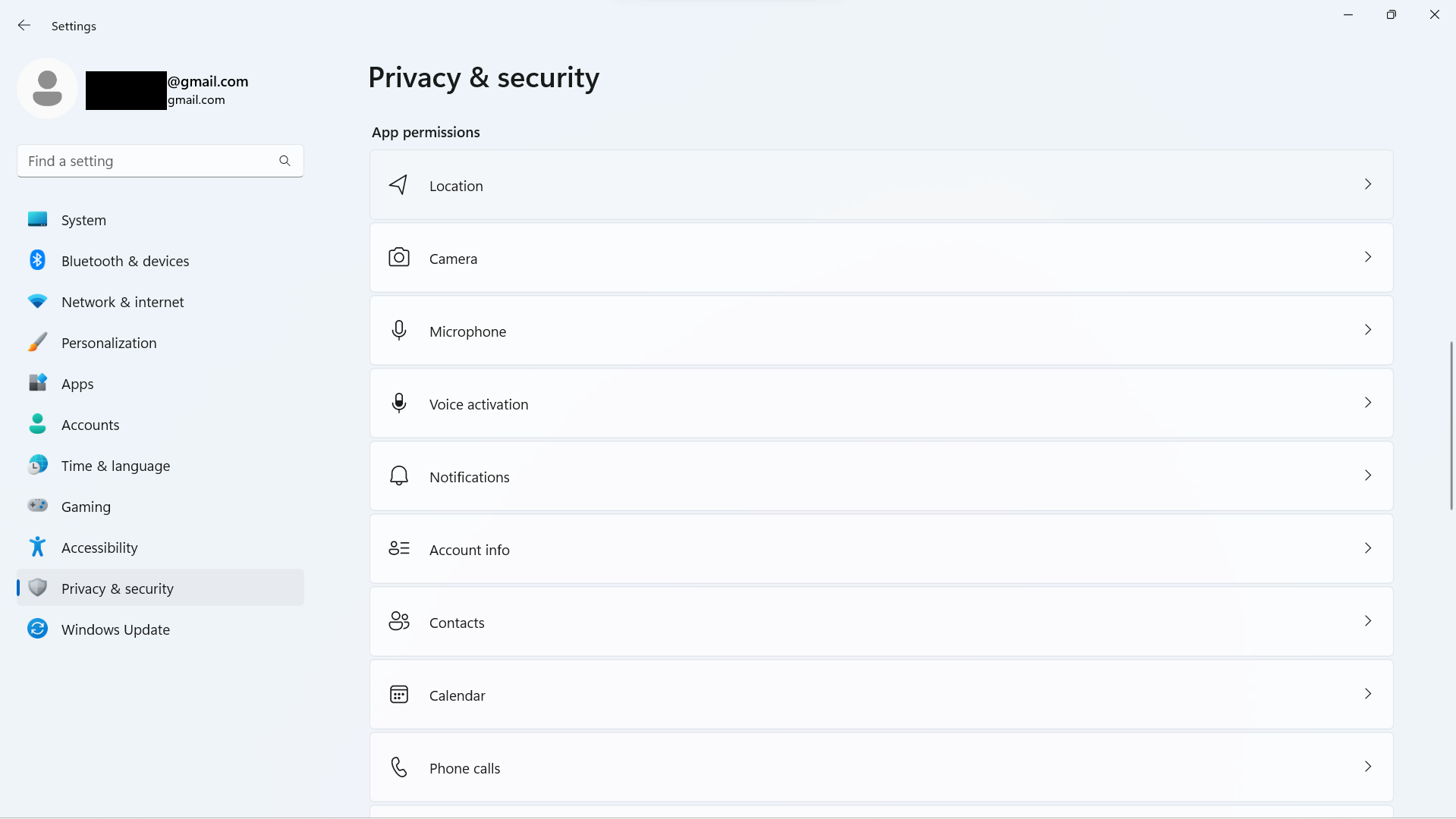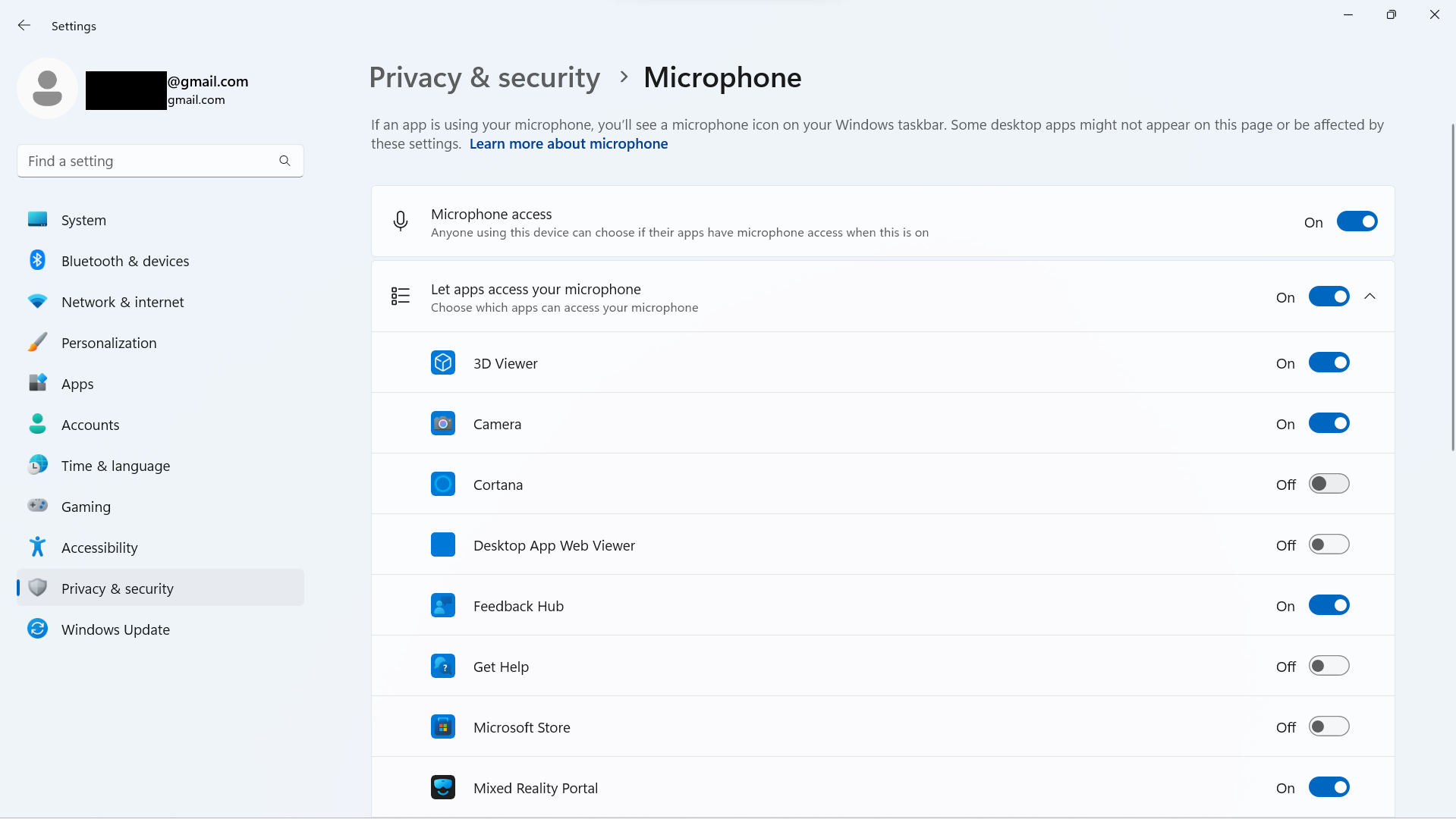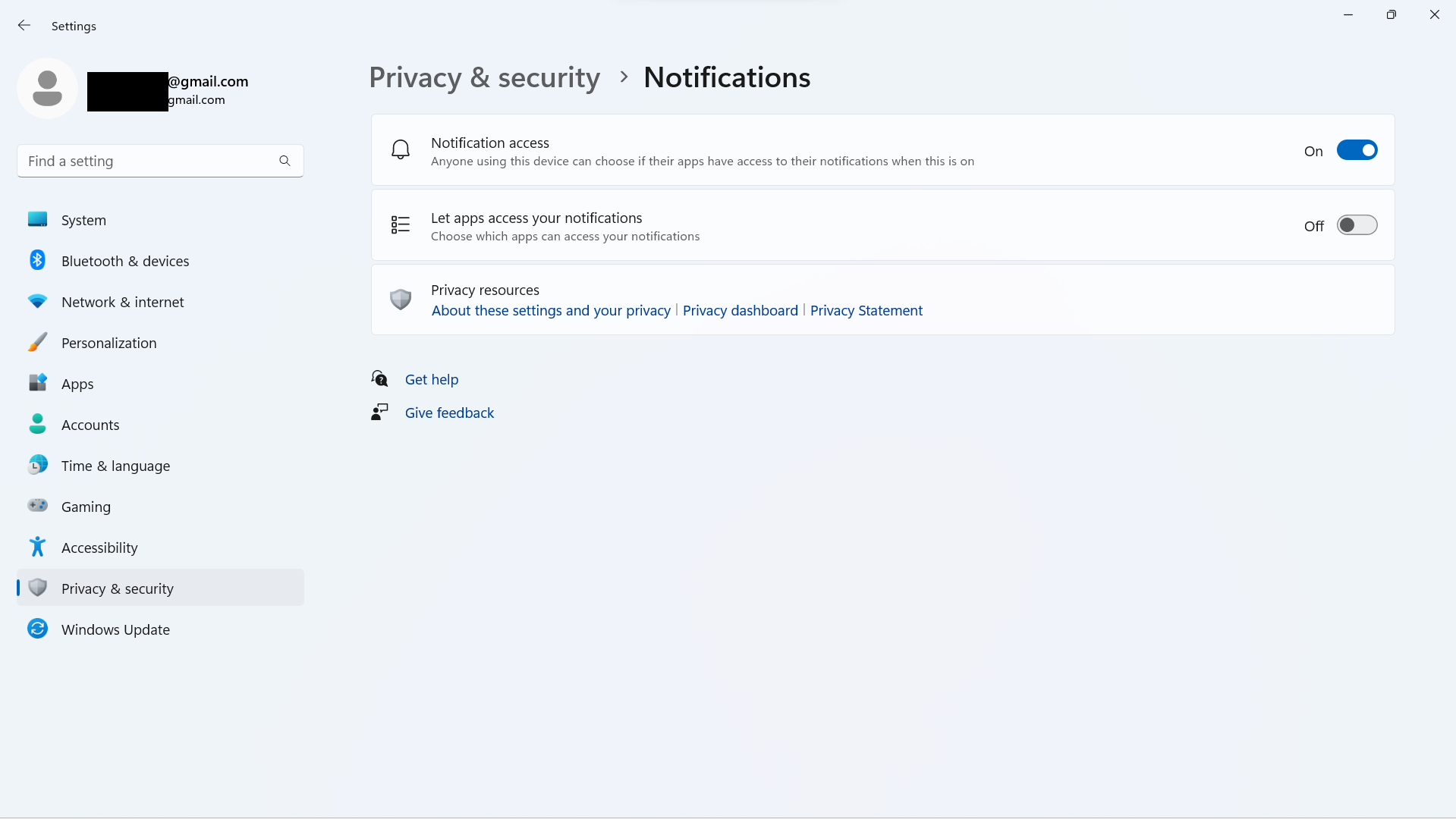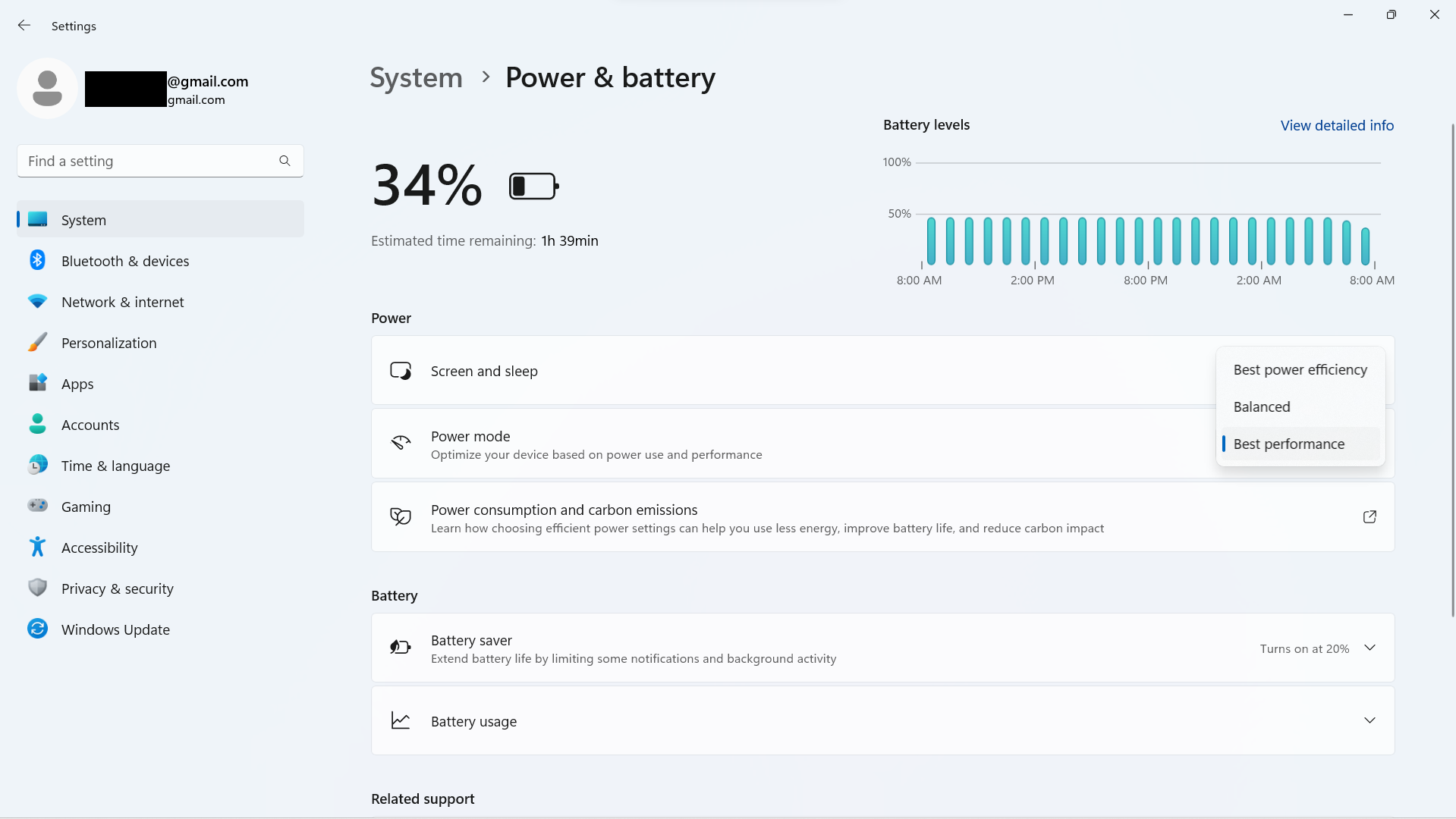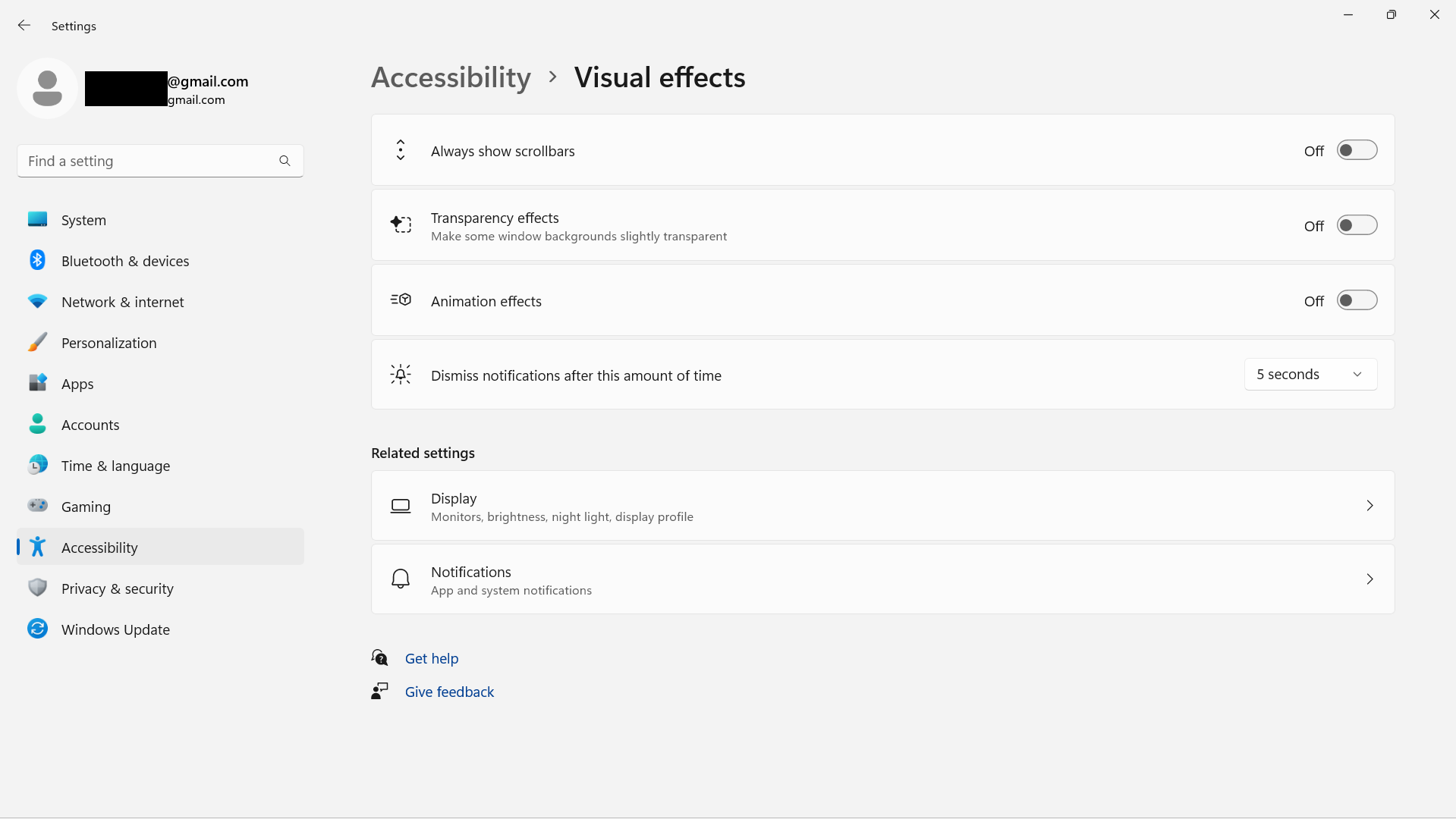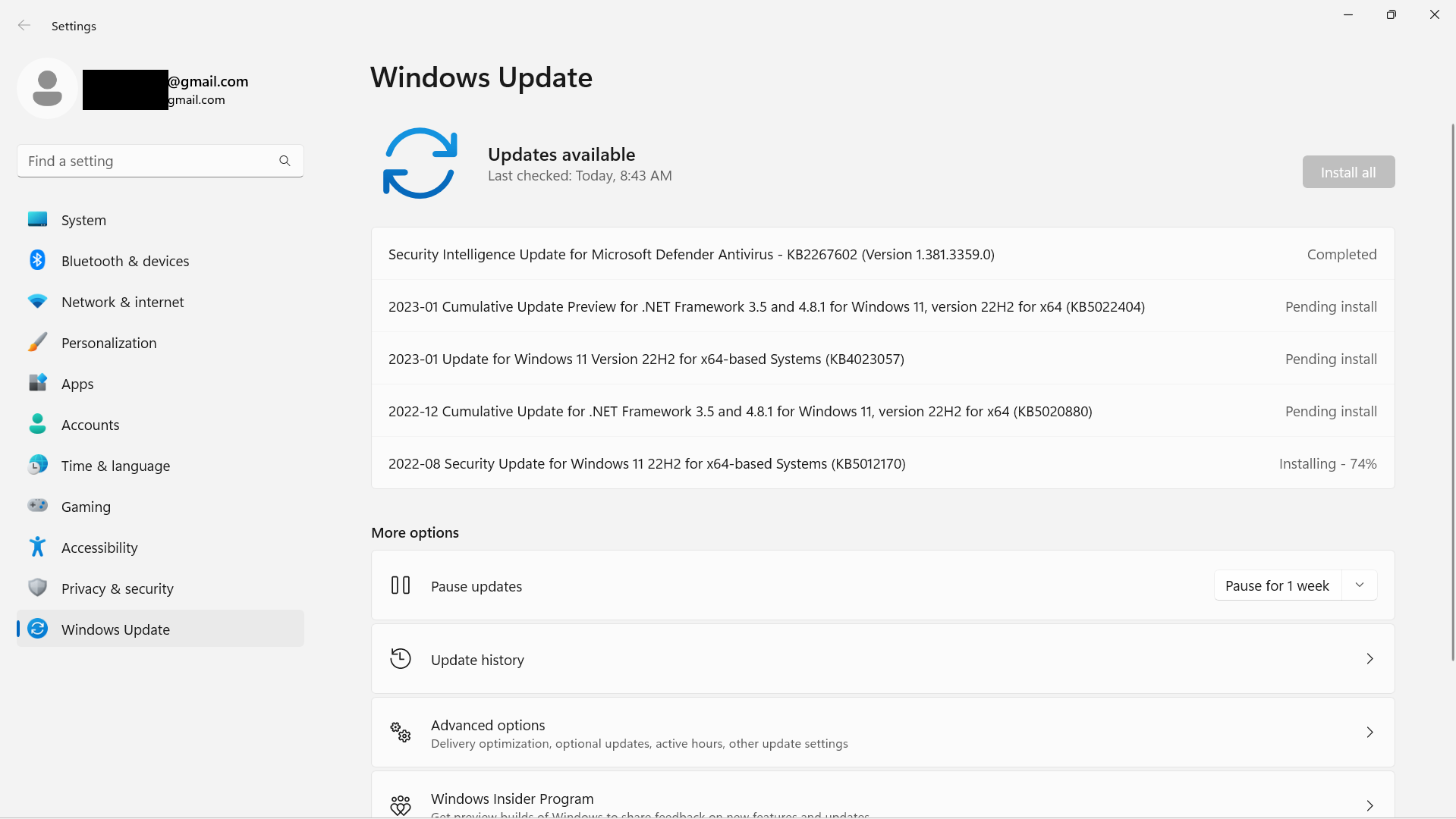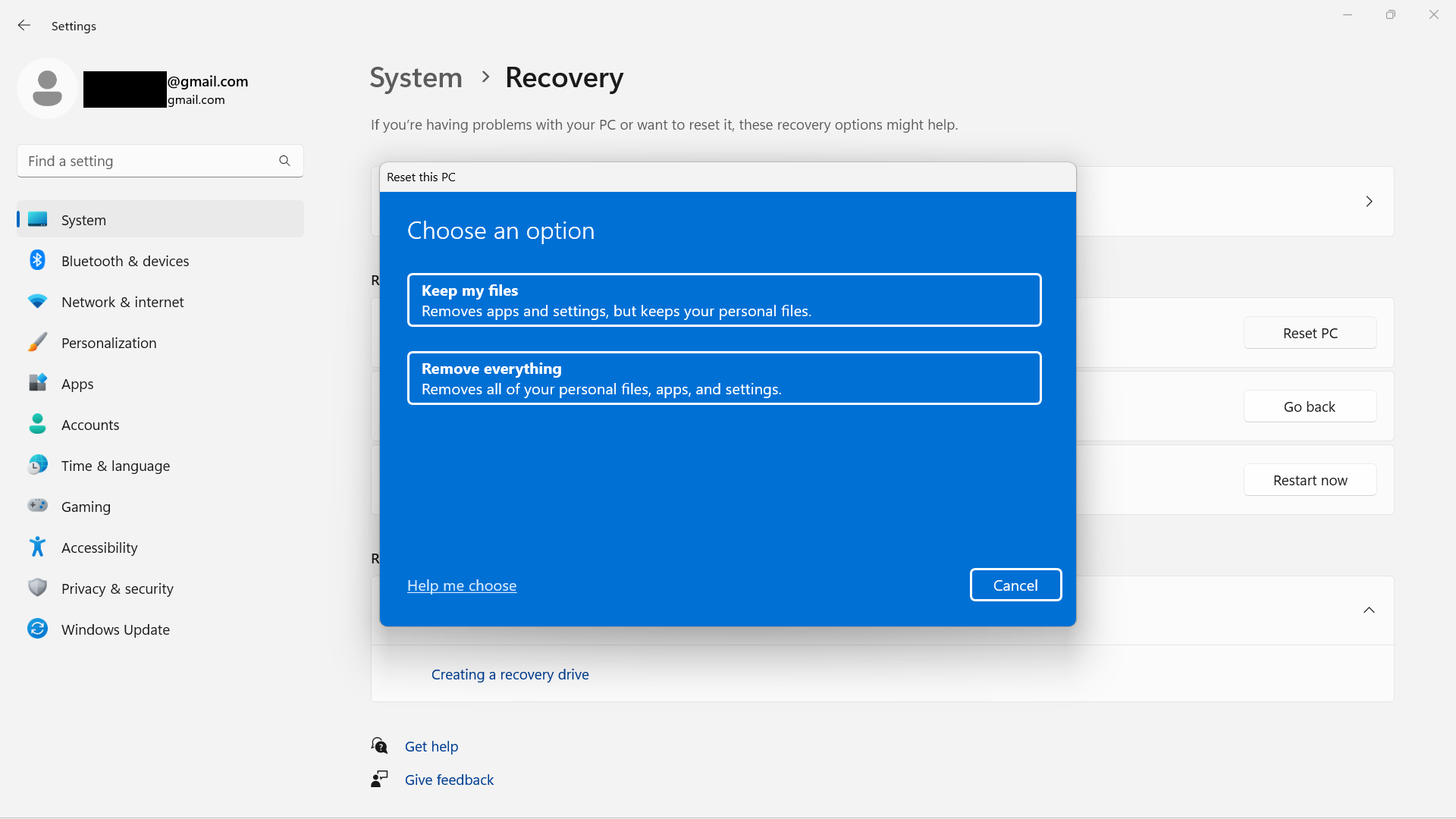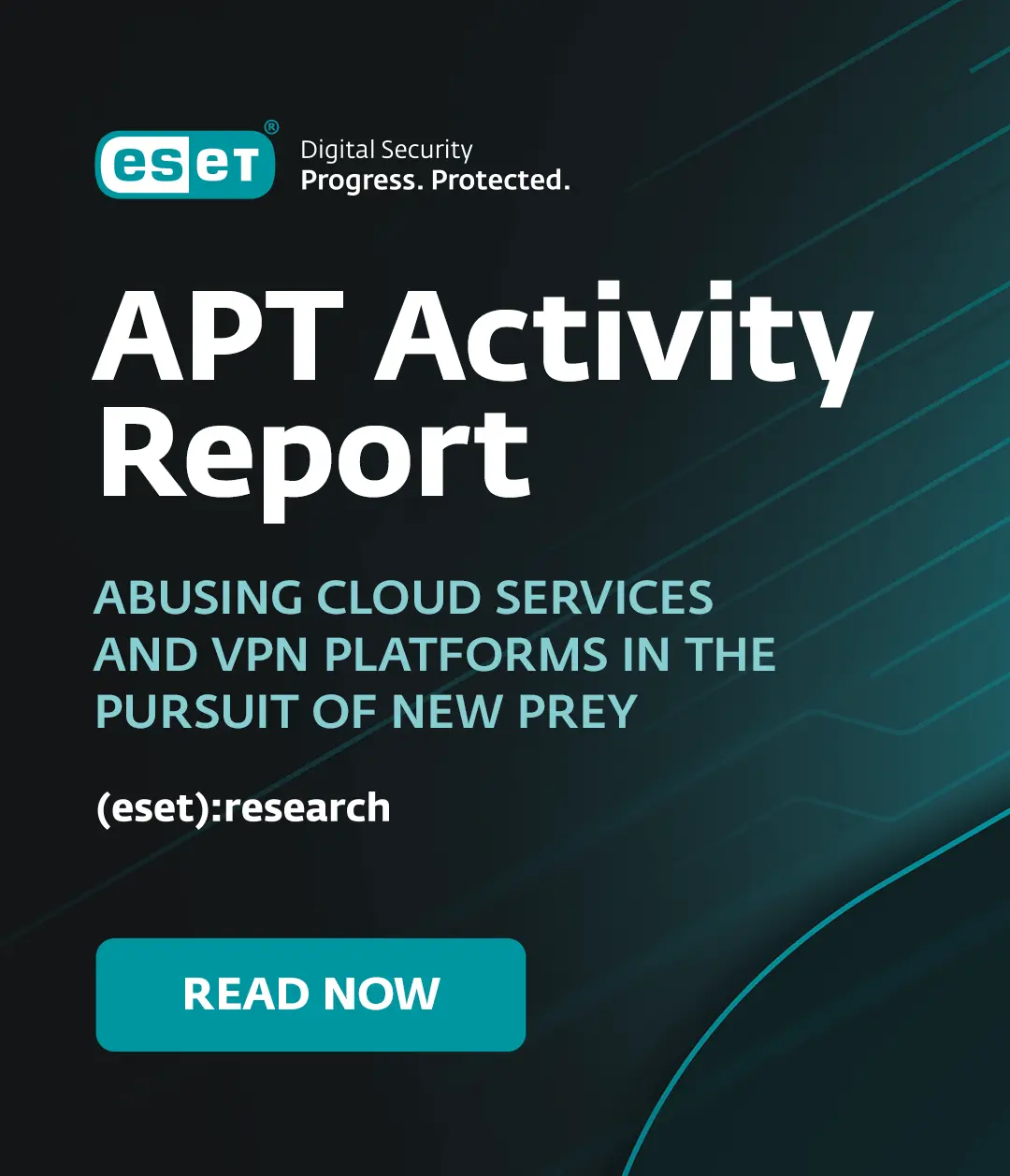A slow-running computer can be a major headache, affecting your productivity and causing unnecessary stress.
But before frustration kicks in and makes you run to buy a new machine, there are several simple and effective steps you can take to speed up your current PC. From freeing up space on your hard drive to updating drivers, these tips can help revive your sluggish computer and get you back to work in no time.
And while some years ago this seemed a job only an IT specialist could do, these days Windows makes it really easy for anyone to manage some simple settings that can make a lot of difference.
Where to start?
Here are 10 tips to try on Windows 11 or Windows 10! If your computer is still running Windows XP, stop here! Microsoft has ended the support to XP; meaning it does not receive new security updates, exposing you to vulnerabilities.
1. Clear out space
There’s a chance you’ve been using your slow computer for a few years already, and if you’re like me, you won’t even remember the last time you cleared your “Downloads” folder. Some older or lower-end computers come with hardware that works slower when you store a lot of files you don’t use. in this case, clearing out space can increase the PC’s performance. If nothing else, at least you get to organize your folders to find your documents quicker. So, start there:
- Go through the Downloads folders and all other folders where you keep your documents, photos or videos, and delete what you don’t need.
- Alternatively, you can also use a backup drive or cloud storage to upload and keep all those files that take up a lot of space and that you don’t need on a daily basis. In fact, it is very advisable that you always keep a backup of all important files as your slow PC might, one day, decide to go on vacation without asking for permission.
- And, by the way, remember to empty your recycling bin! Only this way they will be deleted instead of just hanging out on a different folder.
2. Manage your apps
Go to the Start Menu and click on Settings. On the left side, choose Apps and Installed Apps. Go through the list of all software on your computer and if there is something you don’t need, click on the three dots in the right corner and select Uninstall.
Not only will you save up space, but you will also save a lot of background activity as the services related to those apps are no longer taking over unnecessary performance.
Watch out! Only delete what you’ve installed yourself to avoid mistakenly getting rid of system apps.
3. Clean up your storage
Since Windows 10, Microsoft included a neat feature called Storage Sense that helps you have a better idea of how your PC storage is being used, allowing you to let Windows manage your computer’s cleanup for you. This includes automatically deleting your temporary files, emptying your recycling bin or removing your older downloaded files. To turn it on and set up how it should work, go again to the Settings menu, click System on the left column and then choose Storage.
But, if you are afraid Windows might delete something you want to keep, you can do this manually. On the same Storage menu select Cleanup Recommendations. Here you can start by checking if you have any suggested large files that you haven’t opened in a while and might be taking up too much space. Once that’s done, click See Advanced Options and go through the list of files that can be deleted, paying special attention not to choose Downloads if you want to keep them. Press Remove Files.
Your PC should now have only the apps and files you really need.
4. Manage the apps you need at startup
One of the biggest frustrations most of us feel when our PCs are slow is right at the startup, when you turn on the computer. And no, letting it stay on for weeks is a terrible solution, but we’ll get there.
To make it easier for everyone, both you and your machine, limit the apps that you give permission to start when you log in. To do this, go to the Start menu and type Task Manager and press Enter. On the left side of that window press Startup Apps. You might be surprised to discover that things you rarely need boot right when you turn your PC on. Select only apps you know and don’t touch anything you don’t know; Windows might need some time to start up properly. Once you select an app, put your mouse over it, do right-click and Disable it. Hopefully, this will save you a few seconds every morning.
5. Adjust your Privacy settings
This is a super-important point. Not only might it help you speed up your computer, but it will also let you gain control over how apps use services as your location or microphone.
Back to Settings on the Start menu, choose Privacy and Security and in App Permissions go through each of those points: Location, Camera, Microphone, etc. and disable the access of apps that don’t need those services.
For example, you might want to turn off the Microphone for Cortana if you don’t use the Microsoft assistant, and you can disable the access of all apps to Notifications. Of course, this means your programs won’t be able to alert you for something they are programmed to alert you for, but it might be a big help for your system’s performance.
Remember, even if your PC is working just fine, always take a look at this menu so that you know exactly what permissions you are giving to the installed apps.
6. Manage energy performance
On your Settings, select System and go to Power and Battery. Windows is pretty good at managing your Power Mode, being particularly helpful if you are using a laptop that is not connected to a power source and, in this case, you can choose the Balanced mode or the Best Power Efficiency if you’re low on battery. But, if your PC is plugged in and is quite slow, then choose Best Performance. While the computer might experience higher temperatures and you might hear the fan ready to take off like an airplane, you’re sure to push your machine to run as fast and powerful as it can.
7. Disable visual effects
This one might make your Windows uglier as we’re about to turn off pretty animations, but it is a sacrifice worth some speed if your PC is getting really sluggish. To do this, go to Settings, select Accessibility and then select Visual Effects. Go on and disable Transparency effects and Animation effects.
8. Update your PC
This is essential. Updating your PC will guarantee you’re taking advantage of several fixes and adjustments that might give much better performance to specific apps, thus making your overall experience much smoother. At the same time, updates provide much-needed protection against vulnerabilities that hackers can exploit.
On the Start Menu type Windows Update and press Enter. Windows will show all the available updates. All you need to do is click Download and Install. Windows will alert you for future updates, but if you want to make sure you’re always up to date, take a look at this menu from time to time.
9. Check for malware
While memory usage might rise while security software scans for all sorts of malware, it is absolutely worth the effort. To avoid scan running on the background while you need that performance to work, you can choose to do those scans manually, plus make sure you’re running the last version of your security software of choice. Alternatively, you can use ESET's free online scanner. Protecting your PC against malware will prevent your computer resources from being used for malicious purposes and protect your files, activity and personal information.
10. Reset your PC
While this is not the same as full formatting of your PC, this is the last measure you can do at home without asking for professional help. If nothing in this list worked and you want to try an almost fresh version of your PC, you can choose to Reset this PC. To do so, go to Settings, System and choose Recovery. You can then choose to keep your files or remove everything for a factory reset. Once again, remember that even if you choose to keep your files, you might lose them if something goes wrong, so always keep a backup of all important documents and information.
Finally, a bonus tip! Don’t let your PC run for days non-stop just because you think it will take a frustratingly long time to start up. Instead, you can let it go to Sleep instead of Shut down, but make sure to restart your PC every two or three days. Contrary to what you may think, turning off the computer does not close all processes running, while restarting your computer will make it do all necessary installations and updates and close all apps.
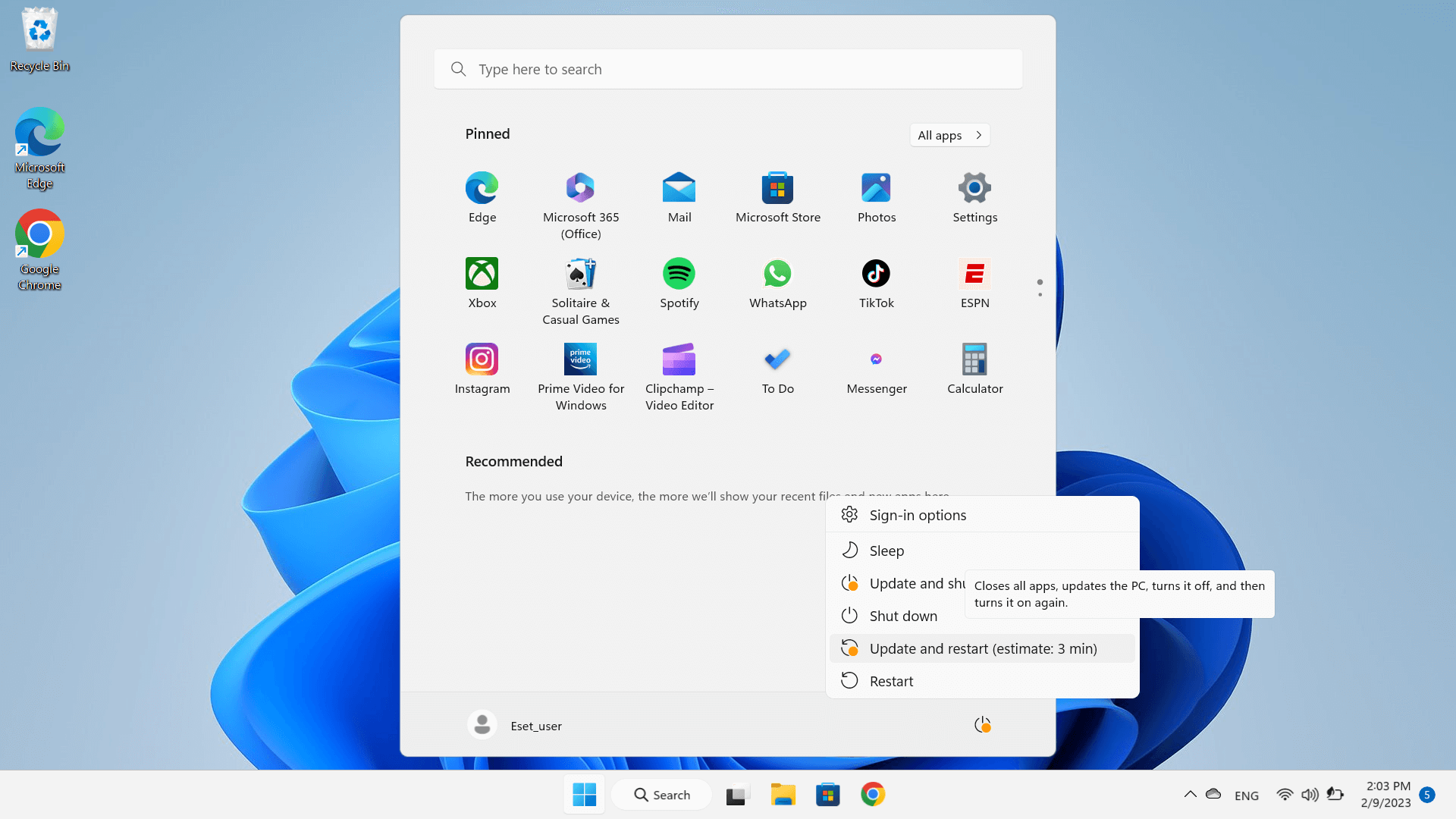 And bonus tip 2: Sometimes, when browsing the web, it is not your PC, but your internet speed that makes your experience feel slow. So make sure you have a good internet connection and, contrary to what you might think, don’t delete those browser cache files, they’ll remember the last time you visited a website to speed up the page loading it faster next time.
And bonus tip 2: Sometimes, when browsing the web, it is not your PC, but your internet speed that makes your experience feel slow. So make sure you have a good internet connection and, contrary to what you might think, don’t delete those browser cache files, they’ll remember the last time you visited a website to speed up the page loading it faster next time.