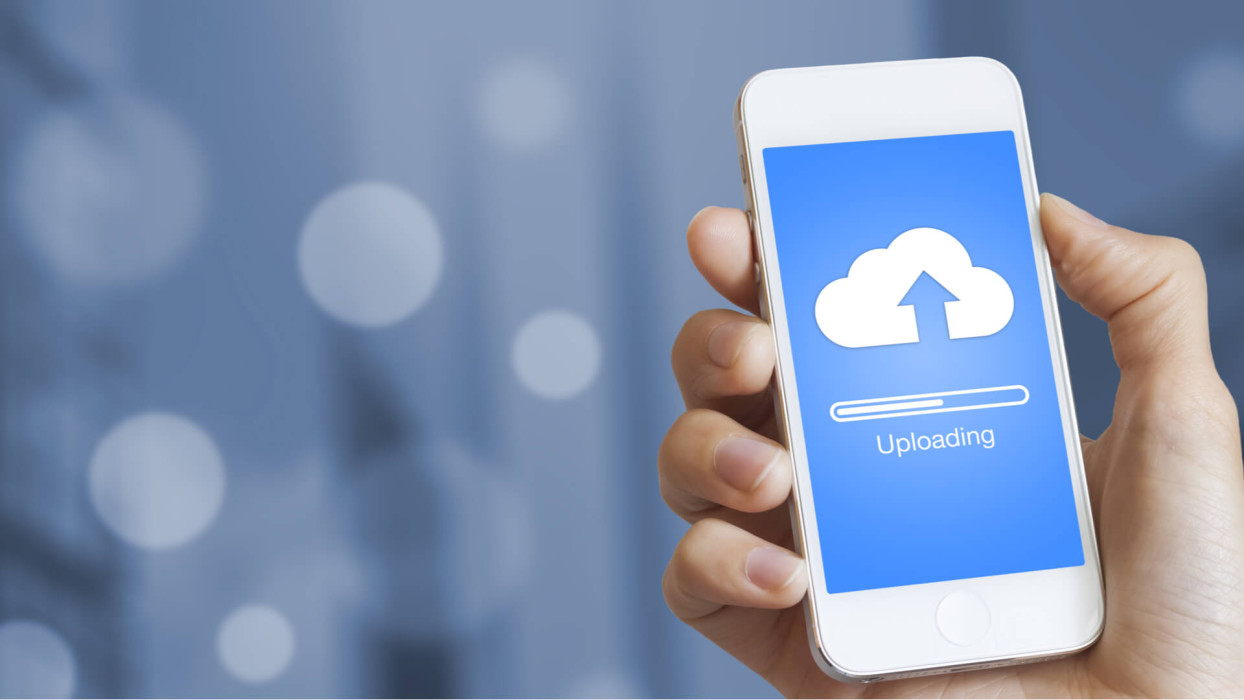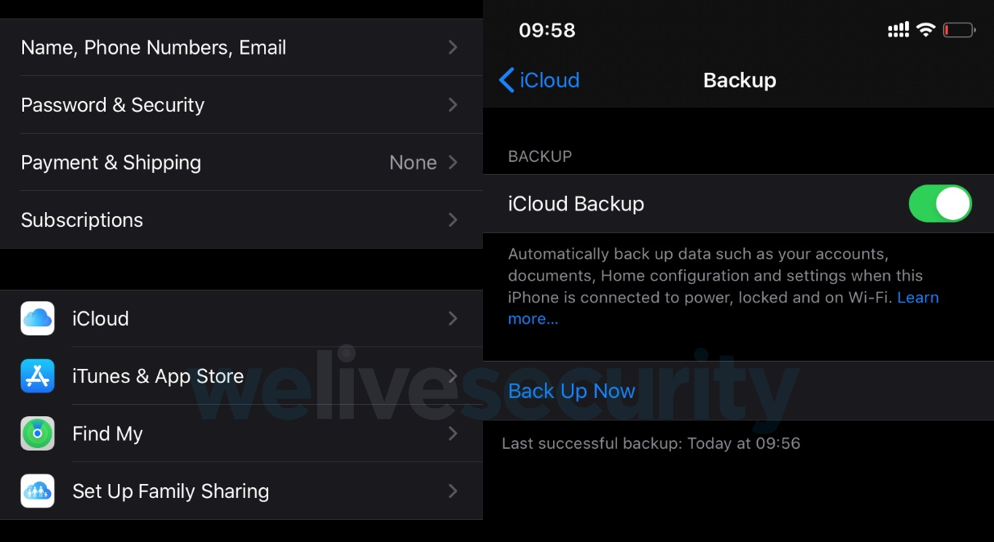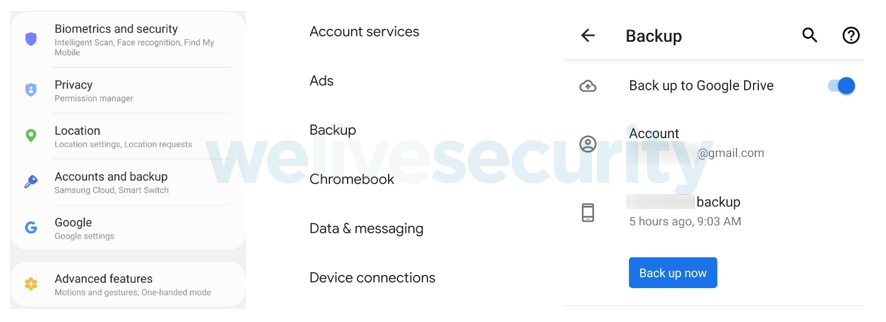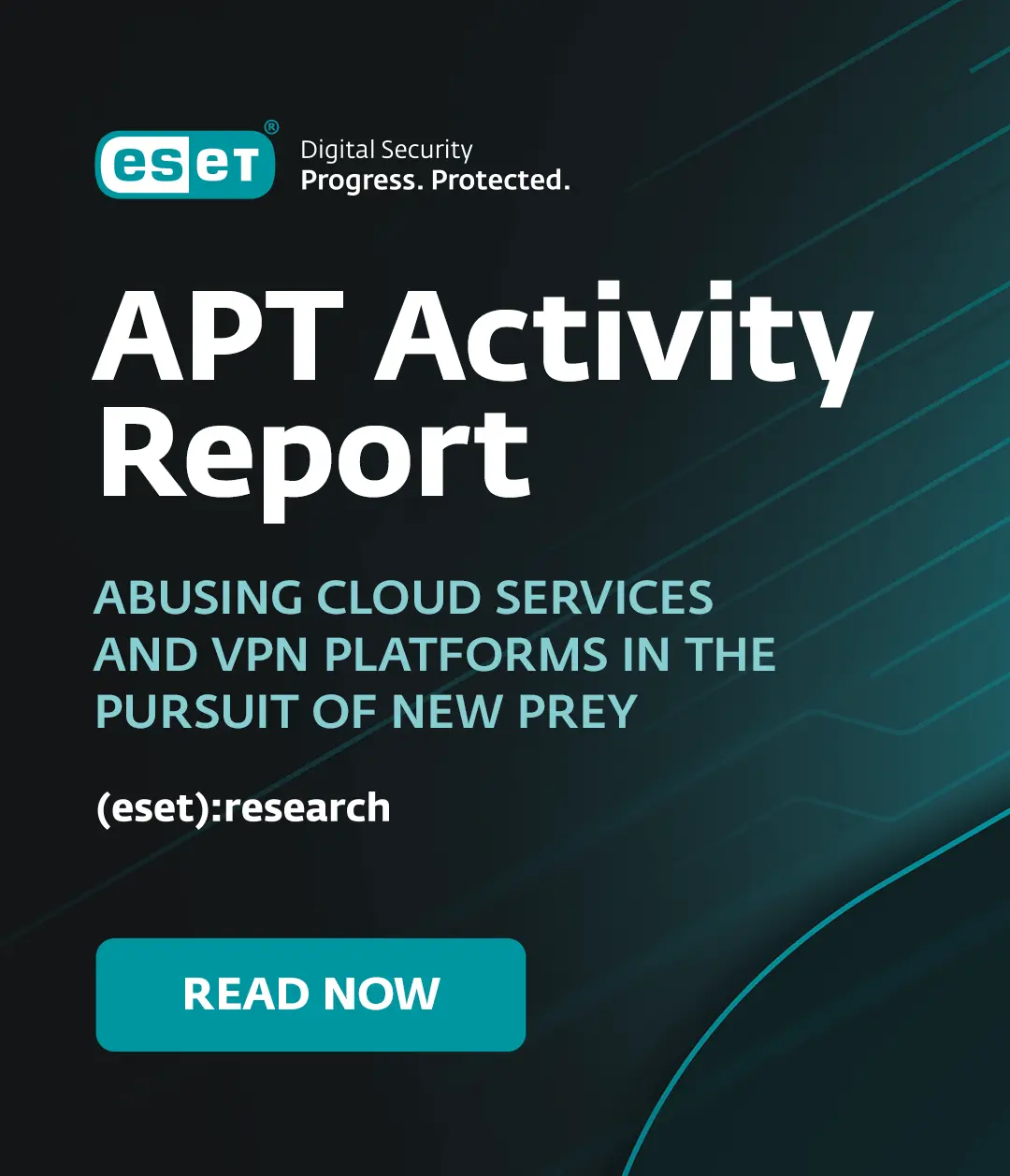In your pocket, you carry a supercomputer that outperforms all the tech that landed Aldrin and Armstrong on the moon. Although you may have heard this claim before, it probably never really resonated with you. Now, if we rephrase that to "you carry a device in your pocket that stores almost every aspect of your life, from memories in the form of photographs to personal notes, reminders, passwords and all kinds of sensitive data", suddenly it feels a bit more personal.
What if your phone gets locked up by a ransomware attack, stolen, bricked or even destroyed? Would you lose everything on it, or do you back it up regularly?
If you don’t back up your phone regularly, then you should start right now. And since we are celebrating World Backup Day today, we’re going to walk you through the ways to do it on both iOS and Android-powered devices.
Backing up your iOS device
When backing up your iPhone, or any other device running iOS, you have two main options to choose from. The first option is storing a backup of your device on your computer or on removable storage connected to it. If you are running macOS Mojave or an earlier version or Windows, the process is the same and uses iTunes. First of all, you’ll have to install Apple’s iTunes software onto your computer, since you will not be able to manage your device without it (Macs have it installed by default). If you’re running macOS Catalina, then instead of iTunes you’ll find the option in the Finder.
To start the process, connect your device to your computer, using the lightning cable you usually use to charge your device.
You will get a prompt to unlock your device, using your preferred method (FaceID, TouchID, code). You may also be prompted to choose to Trust This Computer so your device can sync with it without a problem.
You then click on your device in iTunes or in Finder, depending on your operating system, and proceed with the whole process. For an extra layer of security, you can choose to encrypt the backup that will be locally stored on your computer. Now just click on the Back Up Now button and you’re set to go. While you’re at it you can also choose to back up your most important data to your iCloud.
This leads us to the other available option, and that is backing up your iPhone to your iCloud straight from your device. Go to the settings on your device and tap on your name and then tap on the iCloud button. Now toggle the iCloud Backup button to turn it on and then press the Back Up Now option.
While backing up you should be connected to a trusted Wi-Fi network. You can set up your iPhone to automatically back up your device to iCloud when you’re connected to a Wi-Fi network. Depending on the storage space that you have on your iCloud, with the default being 5GB, you can also toggle the apps that store data on it.
For example, photos can be quite taxing since, depending on their quality, their size can range from approximately 1 MB to 10 MB, or even 100 MB if we’re talking about videos. So, you might need either to expand your storage or alternatively to move the media files to another repository.
RELATED READING: Types of backup and five backup mistakes to avoid
Backing up your Android device
Now, Androids are a different beast in that you don’t really need any software suite installed on your computer to manage your Android device or its storage. To back up your photos and media onto your computer, all you have to do is plug it into your computer using a USB cable.
The phone will then ask you if you will allow your computer to access your phone data, which you will agree to. Your phone will then appear in your File Explorer (Windows) or Finder (macOS) and you can browse through the files on your device and copy them or drag and drop them into the folder of your choice.
To put it in simple terms: your Android device basically functions as an external storage device such as a USB or an external drive. Although it’s worth mentioning that some manufacturers do have software, such as Samsung’s DeX, but you don’t necessarily have to use it.
As with iOS devices though, there is another option – you can back up your data to the cloud. Backup options here vary from brand to brand, with many offering their own take on how to store your data; to make this a bit simpler, we’re going to stick to Google’s version since it should be available across most Android devices.
The most straightforward route is going to the settings, then scrolling down until you find Google Settings. Once you’ve tapped on that button, it should redirect you to the Google Settings menu, where you’ll find the Backup option (which may have slightly different names on different versions of the OS).
You can toggle the Backup option on and then press the Back up now button, which will back up your data to Google Drive. There’s also a separate option to back up your photos and videos to the Google Photo app.
And always remember…
Regardless of which kind of device you have, the best practice is to have multiple backups of your data so that in case you lose your phone or one of your backups gets corrupted, you’ll have an extra one to fall back on. Never underestimate the value of planning ahead, since it can save you from a migraine later on.
BEFORE YOU GO: How to Find the Right Backup and Recovery Software?